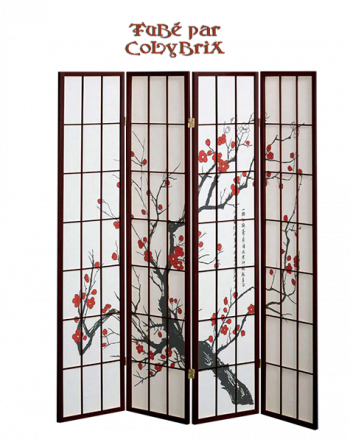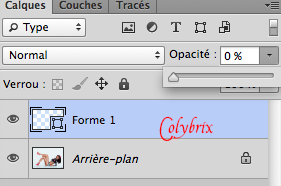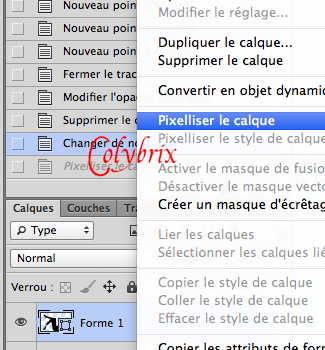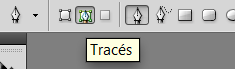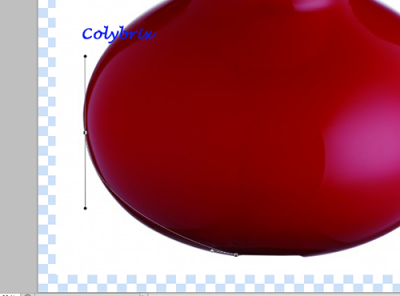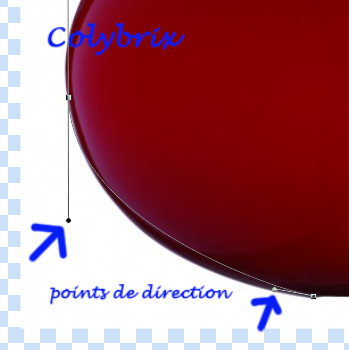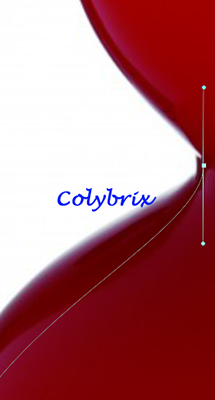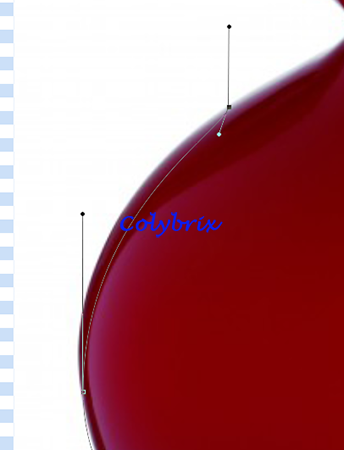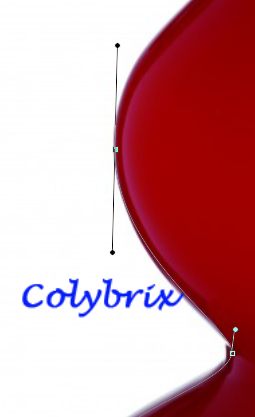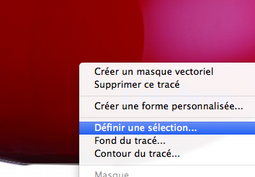-
Tuto pour Photoshop
Myriam

***
***
Couleur 1: fffdff
Couleur 2: 5180cc
Couleur 3: 3f569f
***
1e partie le cadre
1.Ouvrir un nouveau document 600*400 transparent
Couleur 1 en avant plan, couleur 2 en arrière plan
Filtre rendu nuage
Filtre rendu nuage par différence (faire 2x)
2.Ouvrir le paysage, enlever la signature
Sélectionner tout, copier et coller sur fond.
Ctrl T redimensionner à 90% en cochant le maillon et centrer sur votre fond, si vous prenez la même image que moi, vous pouvez copier les chiffres en X et Y pour avoir exactement la même chose

3.Aplatir l’image
4.Image taille de zone de travail, relative coché 4pixels en H et en L couleur 2 (bleu clair)
5.Image taille de zone de travail, relative coché 4pixels en H et en L couleur 1 (fffdff)
6.Image taille de zone de travail, relative coché 8pixels en H et en L couleur 2 (bleu clair)
7.Image taille de zone de travail, relative coché 4pixels en H et en L couleur 1 (fffdff)
8.Image taille de zone de travail, relative coché 4pixels en H et en L couleur 2 (bleu clair)
9.Image taille de l’image, redimensionner à 275 de large, coché conserver les proportions
Mettre de coté.
***
2e partie
1.Ouvrir un nouveau document 650*450 transparent
Remplir de la couleur 3 bleu foncé
2.Nouveau calque remplir de la couleur 1(ffdff)
3.Ouvrir le masque copier coller sur votre travail, Ctrl T, tirer sur les poignées pour qu’il couvre tout le calque
4.Sélectionner tout , copier, et supprimer le calque- DESELECTIONNER
5.Sur le calque 2 , couleur claire, ajouter un masque de fusion
Tenir la touche alt et cliquer sur la vignette du masque de fusion, coller
Le masque en mémoire va se coller dans le masque de fusion
6.Clic droit sur la vignette du masque de fusion, appliquer le masque- DESELECTIONNER
Pour plus d’info sur la méthode si vous ne la connaissez pas voir le tuto masque > Ici <
7.Vous placez sur le calque 1(le fond bleu), double clic
Incrustation de motif, choisir la catégorie : Surfaces artistiques, le motif Parchemin (128 x 128, mode niveau de gris) mettre en mode incrustation – opacité 19%

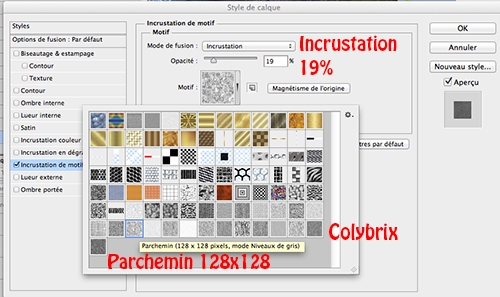
8.Rouvrir le tube paysage, copié – coller sur votre travail
Ctrl T redimensionner à 90% en cochant le maillon, placer en haut à gauche
Diminuer l’opacité de ce calque à 40%
9.Vous placer sur le caque 2(le masque) et y faire une ombre portée par défaut

10.Reprendre le petit cadre fait en partie 1, copier, coller sur votre travail
Ctrl T et mettre en position X 468,5 et Y 117,5

11.Dupliquer le calque, ctrl T, clic droit sur votre travail, mettre sur perspective , et tirer le coin supérieur gauche légèrement vers le haut, placer en X : 386,5 et Y : 222,5

12.Dupliquer de nouveau le premier cadre (calque 4) , ctr T , clic droit votre travail, mettre sur perspective et tirer le coin supérieur droit légèrement vers le haut, placer en X : 496,5 et en Y : 305,5

13.Placer ce calque au dessus de calque 4 copie
14.Mettre une ombre portée par défaut sur chaque cadre

15.Coller le tube de la fillette a droite
Redimensionner 62%, positionner à gauche

16.Ombre portée
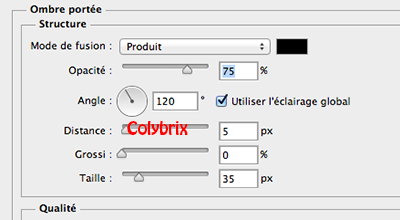
17.Si vous utiliser mon tube, coller élement 1 et placer le sous la main de la fillette
Sinon à vous de voir s’il peut vous servir, je met l’ancre dans le matériel, vous pouvez la mettre en décoration si vous voulez.
18.Ombre portée par défaut
19.Coller l’oiseau, Ctrl T redimensionner à 45% et clic droit symétrie axe horizontal
Mettre une ombre portée à votre gout
20.Placez l’étoile de mer comme vous le voulez, j’ai dupliqué et redimensionner.
Ombre portée par défaut
21.Aplatir l’image
22.Image taille de la zone travail, relative coché 4 pixels en H et en L (couleur 3 bleu foncé)
23.Image taille de la zone travail, relative coché 4 pixels en H et en L (couleur 1 fffdff)
24.Image taille de la zone travail, relative coché 4 pixels en H et en L (couleur 3 bleu foncé)
25.Image taille de la zone travail, relative coché 30 pixels en H et en L (couleur 1 fffdff)
26.Double clic sur le calque pour le transformer en calque normal
27.Selectionner la bordure claire avec la baguette magique, clic droit sur votre travail
Calque par couper
28.Placer le calque 0 (l’image) au dessus du calque 1 le cadre
Sur le calque du dessus, l’image, ombre portée, distance 0, taille 20 le reste par défaut.
29.Aplatir l’image
30.Image taille de la zone travail, relative coché 4 pixels en H et en L (couleur 3 bleu foncé)
31.Image taille de la zone travail, relative coché 4 pixels en H et en L (couleur 1 fffdff)
32.Image taille de la zone travail, relative coché 4 pixels en H et en L (couleur 3 bleu foncé)
Signer votre travail.
Merci d’avoir suivi ce tuto, j’espère qu’il vous a plu.
Vous pouvez m'envoyer vos créations >ICI< que je me ferais un plaisir de mettre sous le tuto.
Le 26 août 2014
***
Merci Nadège

Merci Lune10
Merci Mica
Merci Sass
Merci Maousi68
Merci Violine
Merci Luce
Merci Vannades
Merci Ouistiti
Merci Eve
Merci Domi
Merci Marie-Claude
Merci Agnes
Merci Hélène
Merci Cigalix
Merci Mimy
Merci C.Laurette
Merci Madie
Merci Calimero
Merci Flore18
Merci Olympe
Merci Bibi
Merci Niala
Merci Emerode
Merci Nickette
Merci Elise
Merci Saturnella
Merci Jewel
Merci Elena
Merci Lisa T
Merci Lady Bird
Merci Fanfine
Merci Helen
Merci Colette
Merci Suze
Merci Brigitte30000
Merci
 8 commentaires
8 commentaires
-
Cliquer sur le bouton pour changer de page
Clic sur l'image pour la prendre en taille réelle
 24 commentaires
24 commentaires
-
Créer une silhouettes (2e partie)
Le moulin
Si vous voulez utiliser mon image cliquer dessus pour la prendre en taille réelle
Pour les réglages voir la première partie du tuto >> Ici <<
Je réalise mon tuto a partir de cette image, je ne vais pas m’occuper de la barre avec la roue, juste faire le moulin, les ailes, et l’escalier.
1. en premier je fais le tour du bâtiment avec les grosses barres des ailes sans m’occuper du reste, tout ça avec la plume sur forme, en baissant l’opacité du calque forme comme vu sur la première partie, ensuite je remets l’opacité à 100% pour vérifier le résultat.

2. je remets la plume sur tracé
3. avant de faire mon tracé, je vais régler l’outil pinceau qui servira à tracer ma ligne.
Je prends un pinceau forme ronde net que je mets sur 3 (à régler selon la ligne que l’on veut faire) et je met la couleur noire en avant plan.
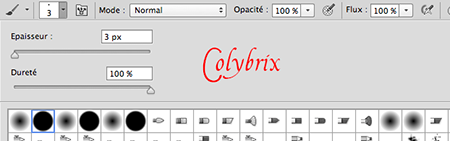
4. je crée un nouveau calque, et je ferme le calque de forme que j’ai pixélisé auparavant.

5. avec la plume je clic deux fois pour tracer une des grandes lignes horizontales, clic droit sur le travail, contour du tracé.

6. cette fenêtre s’ouvre, mettre sur forme s’il n’y est pas déjà (une fois mis sur forme il restera tant que vous ne changer pas), cliquez ok. La ligne prendra la forme et les réglages du pinceau, ici un point de 3 pixels nous donne une ligne de 3 pixels.

7. faites les deux autres lignes horizontales ensuite les lignes verticales, ce qui vous donne ceci.
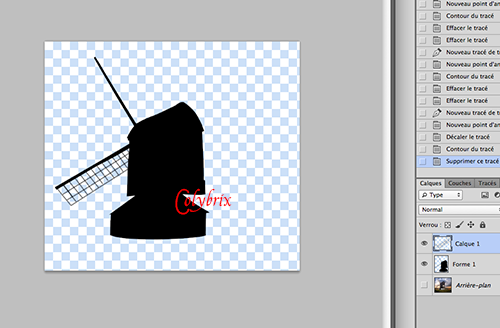
8. faite de même pour la 2e aile au centre.
9. pour la 3e aile j’ai oublié en faisant le tour de prendre la partie plus large. Pour réparer cette oubli, je fais le tour de la partie plus large et au lieu de faire contour du tracé, je clic sur fond du tracé

10. Cette fenêtre s’ouvre, je mets sur couleur premier plan (noir)

11. je termine la 3e aile comme j’ai fait pour les deux autres.
J’ai dupliqué mon calque aile, et fusionner avec le calque du dessous, pour donner plus d’intensité à mes ailes.
12. ensuite je vais mettre mon pinceau sur 6 , je crée un nouveau calque escalier, et je fais les grosses barres de l’escalier (idem dupliqué le calque si nécessaire)

13. je règle ensuite le pinceau de nouveau sur 3 et la simplement au pinceau je trace les lignes des marches de l’escalier, un clic à l’extrémité droite, touche maj enfoncée pour que ce soit bien droit et un clic a l’extrémité gauche, relâcher la touche maj et recommencer pour la marche suivante.
14. ensuite avec la plume sur forme couleur grise j’ai dessiné la porte et la fenêtre, j’ai pixéliser et mis un petit contour (option de fusion, contour) d’un gris légèrement différent et une ligne plus claire pour séparer les portes.
Bravo Eve
Bravo Chéryl

B
 2 commentaires
2 commentaires
-
Tuto pour Photoshop
Créer vos propres silhouettes à la plume
1. Ouvrir l’image sur laquelle vous voulez faire votre silhouette, ça peut être un personnage, un objet, une maison, une fleur....
Mon image de départ (si vous voulez utiliser mon image cliquer dessus pour la prendre en taille réelle)
2. Mettre la couleur noire en avant plan
Configurer la plume sur forme
Capture sur Cs4 et Cs5
Capture sur Cs6
3.Faite un clic à l’endroit ou vous voulez démarrer, un nouveau calque de forme se créer, baisser l’opacité de ce calque à 0% pour ne pas être dérangé par la forme noire qui va se mettre devant votre fond
4. Faite le tour de votre silhouette, si vous maitrisez bien la plume ça sera plus facile pour faire les courbes, sinon faite des points très rapprochés.
Ici pour les cheveux j’ai suivi les lignes les plus importantes et laissé les petits cheveux pour plus tard. On enlèvera aussi les parties vides ensuite.
-Pour les lignes droites comme sur une maison par ex, un point à chaque bout de la ligne suffit.
5. une fois que vous avez fait tout le tour, cliquer sur le point de départ pour fermer le tracer.
6. Dans la palette de calque remettre l’opacité à 100%
Mon résultat
7. Clic droit sur votre calque forme et pixéliser le calque.
8. Maintenant il faut supprimer les parties vides
9. Mettre la plume sur tracés au lieu de forme
Cs4 et 5
Cs6

10. Faites le tour de l’intérieur du bras (je ferme le calque de forme pour bien voir ce que je fais)
11. Clic droit sur le plan de travail, définir une sélection à 0,5
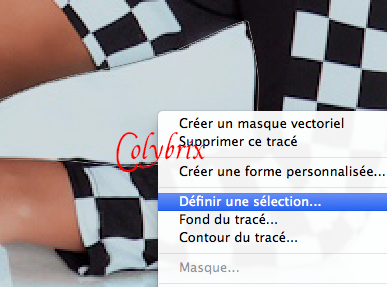

12. vérifier que vous êtes bien placer sur le calque de la silhouette et pousser sur la touche delete/effacer de votre clavier.
J’ai fait pareil entre les genoux et entre le pied et la sandale du haut.
13. j’ai redessiner 2-3 mèches de cheveux a la plume (sur forme) pour complèter.
Voici une autre image dont j’ai fait la silhouette
vous trouverez le tuto >> Ici <<
J’espère que ce tuto vous a plu et vous a été utile.
Le 15-08-2014
Bravo Petit Poison

Bravo Eve
Bravo Sass

Bravo Chéryl

Bravo Emerode
B
 13 commentaires
13 commentaires
-
Tuto pour Photoshop
La plume (2e partie)
Voici le tuto en vidéo
Et le tuto texte avec capture d'écran
Maintenant que vous commencez a savoir manier la plume on va tester ça sur une forme assez simple
Voici l’image de départ (clic droit ouvrir dans une nouvelle fenêtre pour la prendre en taille réelle)
On va la détourer
Ouvrir l’image, double clic sur le calque pour le transformer en calque normal
Image taille de la zone de travail, 50 pixels en largeur et en hauteur, relative coché
Outil plume toujours en mode tracé
Cliquez en bas légèrement à l’intérieur du vase et tiré vers la gauche en suivant la ligne du vase
Astuce : si vous placez un point d’ancrage et que vous voulez le déplacé d’un ou deux pixels, vous pouvez utiliser les flèches du clavier sans devoir tenir la touche ctrl.
Ensuite cliquez sur le coté gauche au milieu en remontant tout droit, comme ceci
Votre ligne suit plus ou moins la courbe
Là nous allons l’ajuster, touche alt enfoncée, déplacer le point de direction du bas et ensuite celui du haut pour détendre la ligne et la placer comme vous voulez
Résultat
Et on continue, un nouveau point d’ancrage, en tirant vers le haut
Ensuite touche alt on déplace le point de direction ainsi que celui du point précédent (entouré de bleu les deux points que j’ai déplacé)
On essaye toujours de garder la ligne légèrement à l’intérieur du vase.
Si vous avez des difficultés a un moment pour régler la ligne et que vous vous dites que vous auriez du mettre le point d’ancrage plus près du précèdent il suffit de tenir la touche ctrl et de déplacer le point d’ancrage, comme ceci
ou de placer votre plume sur la ligne à l’endroit ou vous voulez rajouter un point d’ancrage, un petit plus va apparaître à coté de la plume, cliquez , votre nouveau point d’ancrage est là, il ne vous reste plus qu’a le déplacer avec la touche ctrl et a régler les point de direction avec la touche alt
Voici le résultat
Personnellement pour les courbes, je préfère le moins de points possible, ça évite les cassures
Je vous rajoute quelques capture pour la suite, sans explications, le principe étant toujours le même
Voilà le tour est fait
clic droit sur votre travail, définir une sélection (toujours en étant sur l’outil plume, sinon ça ne va pas)
cette fenêtre s’ouvre, régler comme ceci
Votre vase est sélectionner, soit vous le copier et ouvrer un nouveau document pour l’y coller
Soit vous inverser la sélection et vous pousser 2 fois sur la touche delete de votre clavier.
Signer
-Image rognage pixels transparent pour enlever les pixels en trop autour du tube si vous avez inverser la sélection, si vous avez copier le tube sur un nouveau calque, ce n’est pas nécessaire.
Au début je vous ai fait rajouter 50 pixels, ici ils n’ont pas été utiles mais si vous préférer faire le tour en plusieurs partie, plus facile pour certains tubes très compliqués, rajouter un calque de couleurs sous votre tube, j’ai mis un bleu, on peu en mettre plusieurs, vert, gris , noir...
Lorsque vous voulez, vous fermer votre tracé en sortant bien de l’image
Ensuite comme au dessus définir une sélection rayon 0,5 en général (on peut parfois changer par ex pour les cheveux on met 2) et poussez sur la touche delete de votre clavier.
Le contour blanc va s'effacer, il ne vous reste plus qu’a reprendre là ou vous vous étiez arrêté.
J’espère que ce tuto vous a plu et vous a aidé a maitriser la plume.
Fait le 26 janvier 2014
... 3e partie => Ici
Ici <= 1e partie
 16 commentaires
16 commentaires Suivre le flux RSS des articles
Suivre le flux RSS des articles Suivre le flux RSS des commentaires
Suivre le flux RSS des commentaires