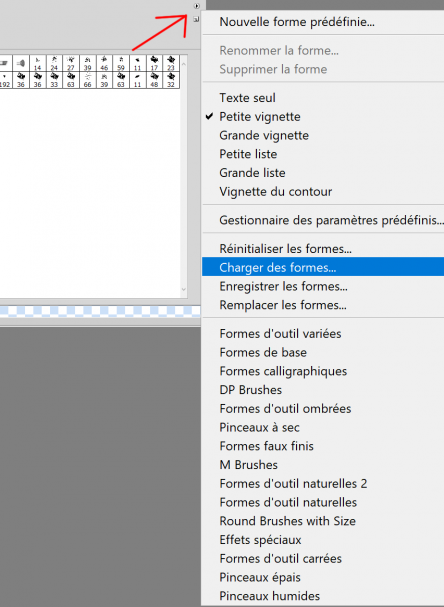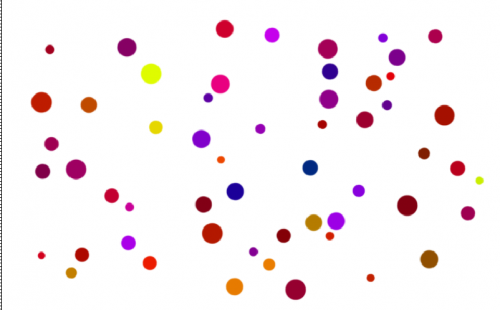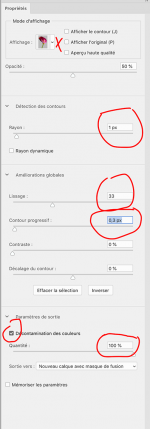-
Tuto pour Photoshop

(Coller dans sélection)

Fait sur CC 2019 mais peut être fait sur les versions précédentes
***
Pas de filtre externe
***
Avec cette création je vais vous expliquer un peu le principe de coller dans la sélection, différent de Psp car Photoshop ne redimensionne pas l’image à la taille de la sélection
***
***
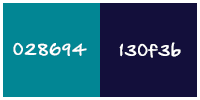
Couleur claire : 028694
Couleur foncée : 130f3b
***
1. Ouvrir le calque Alpha fourni dans le matériel
Remplir de la couleur foncée
Nouveau calque remplir de la couleur claire
2. Ouvrir le masque Narah 1382 (je l’ai mis aux bonnes dimensions)
Sélectionner tout, copier (Ctrl A – Ctrl C)
3. Sur votre calque couleur claire
Ajouter un masque de fusion

Clic sur la vignette du masque en tenant la touche Alt enfoncée, votre calque devient blanc

Edition coller (Ctrl V)
Votre masque se colle dans le masque de fusion
Clic droit sur la vignette du masque de fusion
Appliquer le masque de fusion
Désélectionner (ctrl d)
Pour plus d’info sur cette technique voir tuto >> Ici
4. Ctrl T sur votre calque et mettre ses réglages dans la barre du haut
il faut exactement les même pour que les sélections tombent parfaitement ensuite

résultat
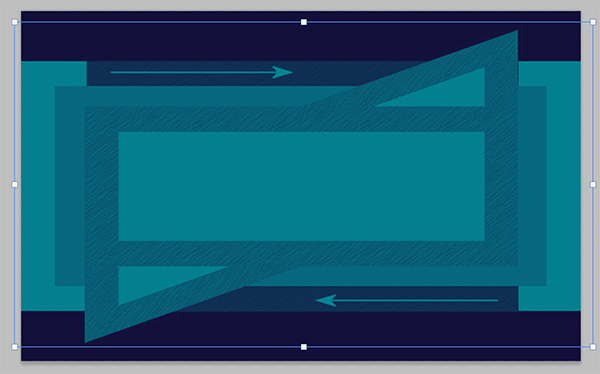
Valider
5. Ouvrir le mist paysage, enlever la signature
Pour être sûre de bien tout enlever, j’utilise un outil de sélection, soit le rectangle, soit le lasso, en vérifiant que la progressivité soit bien à 0
J’entoure la signature et j’efface en poussant la touche delete du clavier, ensuite désélectionner.
6. Sélectionner tout – copier (Ctrl A – Ctrl C)
Garder le paysage ouvert, nous le réutiliserons plus tard
7. Sur votre travail
Sélection récupérer la sélection 1

8. Edition collage spécial – coller dedans (ctrl maj v)
Votre paysage va se coller dans la sélection avec un masque de fusion autour pour cacher ce qui dépasse
Photoshop ne redimensionne pas l’image lorsqu’il la colle dans une sélection, il cache ce qui dépasse avec un masque de fusion
9. Faites Ctrl T
Vous aurez ceci

Mettez ses réglages dans la barre du haut pour redimensionner l’image et la placer comme moi

Valider
Sur une version perso, adapter manuellement avec les poignées pour mettre le paysage comme vous le désirez
Une fois que c’est bien en place comme vous le désirez,
vous pouvez faire clic droit sur le masque de fusion et appliquer le masque de fusion
(mais pas obligatoire, ça ne change rien de le laisser)
Ici on va le laisser car on le supprime ensuite
10. Retourner sur votre menu Sélection – Récupérer la sélection 1 à nouveau
Edition copier avec fusion
Edition coller
un nouveau calque se crée avec votre paysage et le fond
11. Vous pouvez supprimer le calque du dessous avec le masque de fusion (calque 3)

12. Sur le calque du dessus
Style de calque
Contour (mettre le dégradé sur forme éclatée)
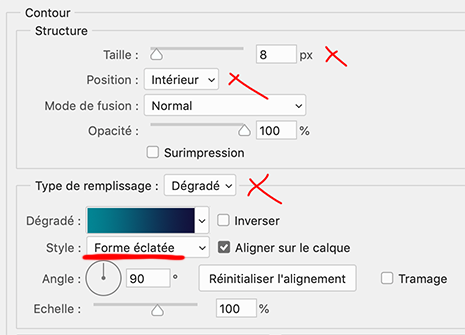
Ombre portée

13. Sélection récupérer la sélection 2
Sur votre paysage Ctrl A – Ctrl C
Sur votre sélection Edition collage spécial - coller dedans
Ctrl T mettre ses réglages (maillon décoché)
Pour vos versions perso, adapter les réglages

Valider
J’ai fait apparaitre un bout de ciel en haut et un peu de la mer en bas
14. On retourne sur le menu sélection – récupérer la sélection 2
Edition copier avec fusion
Edition coller (ctrl V)
Et on peut supprimer le calque en dessous avec le masque de fusion (calque 5)

Se replacer sur le calque du haut
Style de calque contour

Ombre portée

15. Clic droit sur le calque – copier le style de calque
16. Sélection récupérer la sélection 3
Vous placer sur le calque 2, celui du masque

Edition copier avec fusion
Edition coller (ctrl V)
17. Clic droit sur le calque 7 qui vient de se créer sur lequel vous êtes placé,
coller le style de calque

Vous placer sur le calque 2 juste en dessous,
style de calque
Mettre la même ombre portée que précédemment

Incrustation de motif
Mettre sur incrustation, opacité 20%, échelle 100
Charger les motifs surfaces artistiques (suivre les chiffres sur la capture 1,2,3)
Et choisir Granit 128 x 128 mode niveaux de gris (lorsque vous passez la souris, il indique le nom)
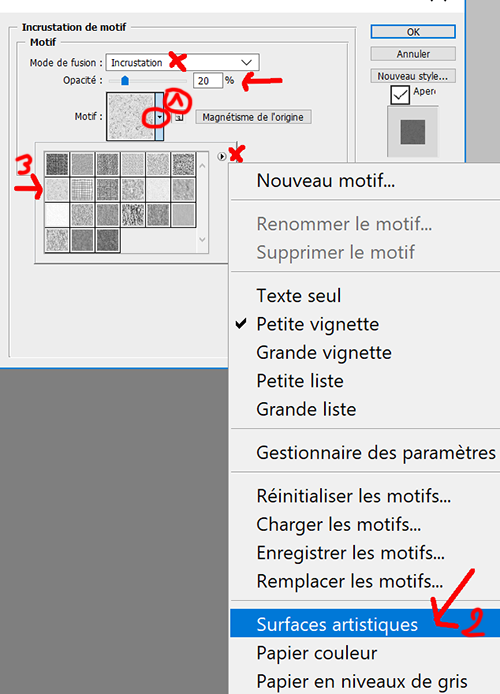
18. Vous placez sur le calque 1 (couleur foncée)
Filtre bruit – ajouter du bruit

19. Vous placer sur le calque du haut de la pile
Nouveau calque
Sélection récupérer la sélection 5
Remplir de la couleur claire
Désélectionner (ctrl d)
20. Nouveau calque
Sélection récupérer la sélection 4
Remplir de la couleur foncée
Désélectionner (ctrl d)
21. Style de calque
Ombre portée

Contour
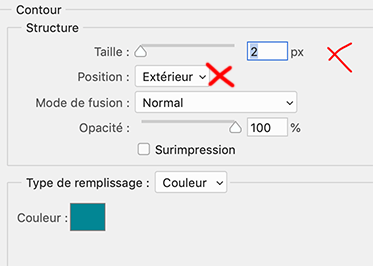
Biseautage

22. Dupliquer le calque
Ctrl T mettre ses réglages

Valider
23. Aplatir l’image
Image – Taille de la zone de travail – Relative coché
4 pixels en L et H- couleur foncée
6 pixels en L et H - couleur claire
4 pixels en L et H - couleur foncée
60 pixels en L et H - couleur claire
24. Sélectionner la bordure de 60 avec la baguette magique
Outil dégradé avant-plan clair, arrière-plan foncé
Dégradé réfléchi

Tirez le dégradé du centre jusqu’en haut en tenant la touche maj pour aller bien droit

25. Pousser sur les touches ctrl et F, il va vous refaire le filtre bruit avec les réglages en mémoire
26. Ctrl maj I (sélection inverser)
Ctrl J (calque par copier)
L’image centrale se copie sur un nouveau calque

Style de calque
Lueur externe
Couleur claire
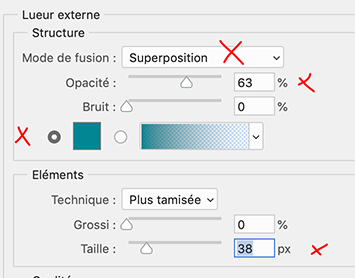
27. Ouvrir le tube femme, enlever la signature
Ctrl A – ctrl C
Ctrl V sur votre travail
Ctrl T (édition transformation) avec ses réglages
!!! mettre moins devant le 69 en L pour tourner la femme vers la droite !!!

Valider
28. Ombre portée

29. Signer, aplatir l’image
30. Image – Taille de la zone de travail – Relative coché
4 pixels en L et H - couleur foncée
31. Image taille de l’image 850 pixels
32. Astuce (ne fonctionne pas sur cs4):
Pour bien conserver les couleurs, n’enregistrez pas en jpg directement
Enregistrez en png, fermer le travail
Ré ouvrer le png et enregistrer en Jpg (moins lourd que le png mais ainsi il garde les couleurs, si vous enregistrer directement en jpg les couleurs changent très légèrement, ça devient plus terne)
***
Merci d'avoir réalisé ce tuto, j'espère qu'il vous a plu
vous pouvez m'envoyer vos versions >ICI< ,
je me ferais un plaisir de les exposer sur la galerie
Fait le 30 mai 2019
***
2e version
***
vos versions => Ici
 9 commentaires
9 commentaires
-
Outil doigt, goutte d’eau et netteté

3 outils qu’on utilise assez peu mais qui peuvent être bien utile,
surtout pour le tubage mais aussi pour améliorer une image ou la déformer….
J’ai utilisé cette image pour tout le tuto, dupliquez la avant de faire vos effets.
clic dessus pour la prendre en taille réelle
Outil doigt (sert à tirer, déformer)
La barre de réglage

Vous pouvez bien sur varier la taille ou la forme de pinceau en cliquant sur la petite flèche à côté du chiffre et aussi varier l’intensité, ici j’ai laissé l’intensité que j’utilise le plus souvent
Dans la fenêtre de forme (même que pour l’outil pinceau)
J’ai réglé comme ceci
Forme de la pointe (bien vous placez sur le texte forme de la pointe à gauche)

Vous pouvez régler l'angle et l'arrondi en bougeant directement sur l'aperçu les petits point et la flèche
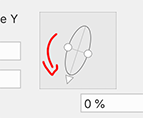
Dynamique de forme (bien vous placez sur le texte Dynamique de forme à gauche)
pour que votre trait soit bien fin (si pas nécessaire vous décochez Dynamique de forme)

Pour vous montrer toutes les possibilités j’ai d’abord tiré un peu les coins de la bouche, pour lui faire un plus grand sourire
En agrandissant un peu l’arrondi j’ai aussi gonflé un peu le haut des lèvres au centre en gardant la forme de départ
Avec les réglages de départ mais en diminuant la taille du pinceau, j’ai tiré un peu les cheveux, j’ai aussi changé l’angle selon les besoins
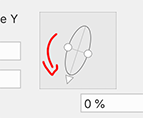
Résultat (clic sur l'image pour voir en taille réelle)
Pour m’amuser j’ai mis pris un pinceau flou plus large avec ses réglages,
ici j'ai décoché dynamique de forme car pas nécessaire
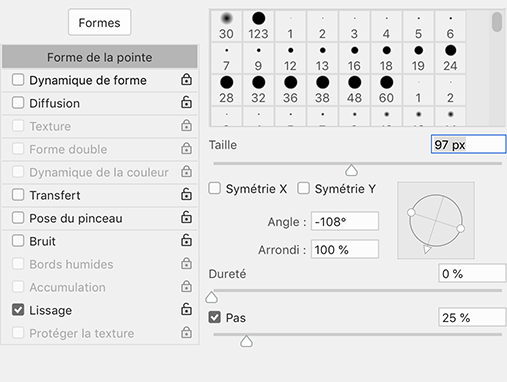
En reprenant l’image de départ que j’ai dupliquée à nouveau
Je l’ai un peu arrangée
Résultat (clic sur l'image pour voir en taille réelle)
***
L’outil goutte d’eau (sert à adoucir)
Sur la même image de départ
Barre de réglage de l’outil goutte d’eau
Pareil que pour l’outil doigt, vous pouvez régler la forme, la taille et l’intensité

Avec les réglages de la capture, je suis passée plusieurs fois sur toutes les rides pour les atténuer
(entre 5 à 10 x), il ne faut pas être très précis, vous pouvez y aller franchement.
Résultat … elle a fait un léger lifting
(clic sur l'image pour voir en taille réelle)
Ça peut vous servir à atténuer un défaut sur une image, ou les bords d’un tube un peu haché
Conseil au départ mettez l’intensité à 50% ensuite selon le résultat augmenter ou diminuer l’intensité.
****
Outil netteté (sert à accentuer des lignes)
La barre de réglage de l’outil netteté
Pareil que pour l’outil doigt mais plus encore pour celui-ci, allez doucement avec l’intensité 25 à 50 % au départ car l’effet peux vite devenir trop intense

Même image de départ avec les réglages de ma capture ici au-dessus
Je suis passée sur toutes les rides et sur la peau en général
Cette fois elle a pris un coup de vieux
Résultat (clic sur l'image pour voir en taille réelle)
Ça peut aussi vous servir pour accentuer un regard, en mettant l’intensité assez légère, un pinceau flou un peu plus large que l’œil et vous passez 2-3 fois sur les yeux
Ici j’ai mis intensité à 50%, pinceau taille 56 flou
Résultat (clic sur l'image pour voir en taille réelle)
***
j'espère que ce tuto vous a plu, n'hésitez pas a faire des test et à poser des questions si nécessaire.
en cas de soucis vous pouvez me contacter à cette adresse
colybrix@hotmail.com
***
Fait le 19 mai 2019
 8 commentaires
8 commentaires
-
Les pinceaux et la gomme
Pour CC 2018 et suivant
Pour Cs 5 et suivant (jusqu'a CC 2017) voir tuto => Ici
***
Aujourd’hui je vais vous expliquer un peu l’outil pinceau
et par la même occasion la gomme qui utilise les mêmes « Brush » ou brosse que l’outil pinceau
Les pinceaux
Capture de votre outil pinceau et les outils cachés dessous
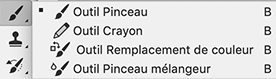
La barre de réglage en haut

En cliquant sur la petite flèche à côté du pinceau actif vous obtenez cette fenêtre avec les dossiers de pinceaux par défaut si vous débuter
ou comme sur ma capture, les pinceaux que vous y avez mis ranger dans des dossiers
En déplaçant les curseurs vous pouvez changer la taille ou la dureté du pinceau actif
Plus le pinceau est dur plus il est net, moins il est dur plus les bords seront flous

Pour choisir un pinceau cliquer sur un dossier pour l’ouvrir et sélectionner le pinceau de votre choix
Pour ajouter des pinceaux (les pinceaux Ps se terminent par .abr)

Cliquer sur la roue à droite (2)
Importer des formes, vous permet d’ajouter des formes (brushes) qui ne sont pas dans votre dossier Brushes de votre Photoshop, par exemple si vous venez de les charger
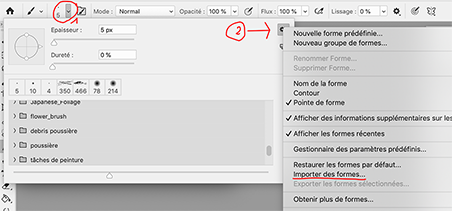
Ou en dessous vous avez tous les pinceaux qui sont dans votre dossier brushes
exemple ici je choisis el dossier 1 étoile19
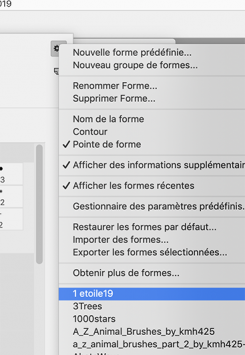
cette fenêtre apparait
Je clic sur ok

Mon pinceau se place sous forme de dossier en dessous de tous mes pinceaux, plus qu’à ouvrir le dossier pour faire un choix

Pour ajouter des pinceaux dans votre dossier Brushes de Ps, chercher le dossier dans lequel se trouve votre Photoshop, dans ce dossier vous verrez un dossier Preset, ouvrez le et dedans vous trouverez le dossier Brushes (Et d’autres dossiers qui pourront vous servir pour ajouter des scripts, des styles, des dégradés, des motifs, etc….)
Ajouter des pinceaux dans ce dossier lorsque Photoshop est fermé ou redémarrer votre Ps après les avoir ajoutés pour les voir dans votre liste
Tapez sur Google : Pinceaux Photoshop pour en trouver.
Sur CC 2018 lorsque vous ajouter un fichier de pinceaux, il se place sous forme de dossier
Vous pouvez en faire tout ce que vous voulez
Par exemple ici
J’avais 4 fichiers de pinceaux « fumées » (smokes en anglais)
J’ai pris 3 dossiers que j’ai glissé en déplaçant avec la souris dans le premier dossier,
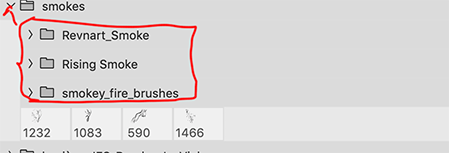
On peut aussi renommer les dossiers en faisant un clic droit dessus (ou pour supprimer un dossier si vous le désirez
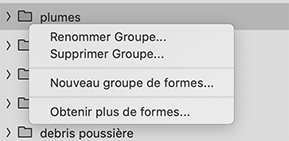
Vous pouvez aussi déplacez tous les pinceaux qui se trouvent dans un dossier pour les mettre dans un autre dossier
- Sélectionner le 1epinceau
- Tenez la touche majuscule, sélectionnez le dernier pinceau
- Déplacer là ou vous voulez les mettre

Résultat, le dossier Revnart Smoke est vide, les pinceaux sont dans le dossier Smokes, on peut supprimer le dossier Revnart Smoke en faisant un clic droit et supprimer
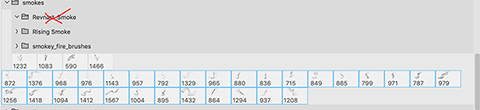
Une fois que vous avez choisi le pinceau que vous désirez utiliser, vous pouvez lui appliquer plusieurs réglages, pour cela ouvrir la fenêtre de forme en cliquant sur le petit carré avec le pinceau dans la barre du haut de votre outil pinceau ou en allant dans le menu fenêtre et cliquez sur forme, onglet paramètres de forme dans la fenêtre qui s’ouvre.
Au départ vous devriez être sur forme de la pointe sur le côté gauche
Laissez toujours lissage coché
Vous pouvez choisir un autre pinceau que le pinceau actif si vous le désirez et ensuite varier la taille, la symétrie, l’angle, arrondi, la dureté, et le pas
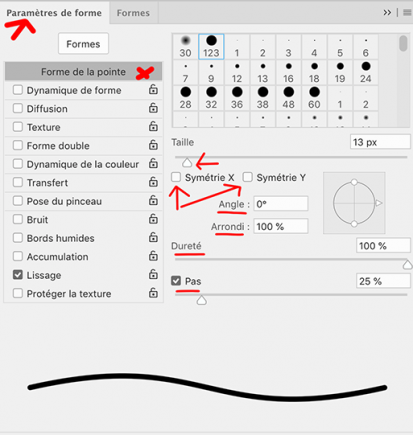
Exemple j’ai pris un pinceau rond et j’ai tracé un trait en laissant le pas à 25% par défaut, ça me fait une ligne (en haut)
J’ai augmenté le pas à 360 et fait le même trait… j’ai 3 points (en bas)
Le Pas crée un espace dans le trait du pinceau

Avec un autre pinceau pour bien voir les changements
Réglages par défaut
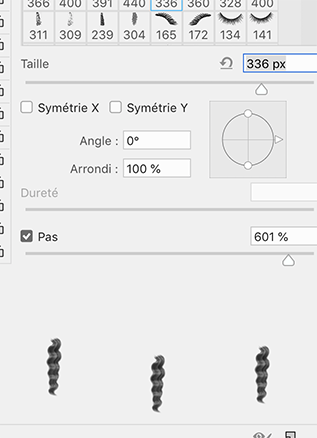
En changeant le pas, la symétrie X et Y (le haut en bas, la droite à gauche) , l’angle, l’arrondi
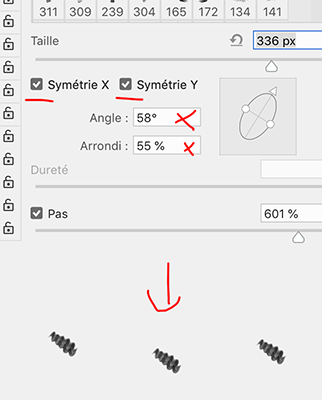
Dans cette fenêtre vous pouvez régler bien d’autres choses
Pour vous montrer j’ai pris un pinceau rond net taille 32
J’ai mis la couleur rouge en avant plan
J’ai augmenté le pas
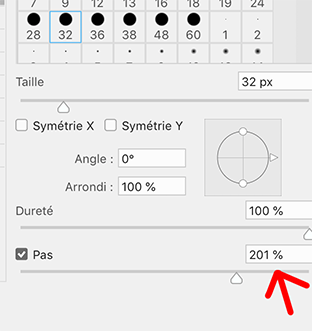
Je me suis ensuite placée sur Dynamique de forme à droite (placez-vous bien dessus pour avoir la bonne fenêtre à droite) et changer les réglages comme moi

Ensuite sur diffusion et changer le réglage
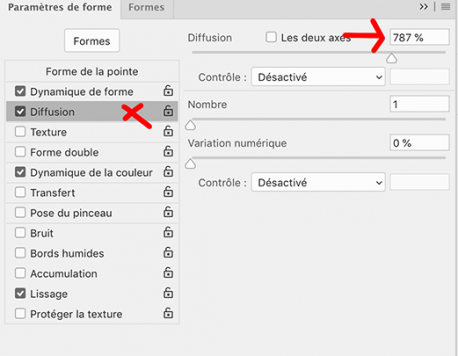
Même chose sur Dynamique de couleur
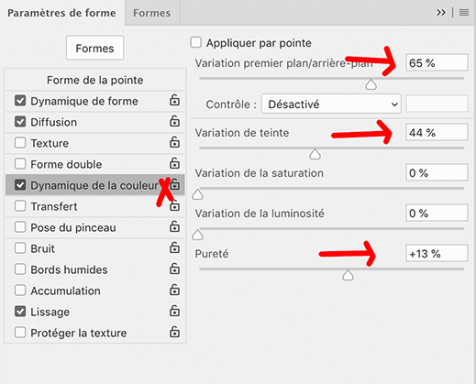
Pour tester le résultat
Ouvrez un document j’ai mis 800 * 500 pixels
Remplir de blanc pour bien voir votre résultat
Nouveau calque et avec votre pinceau réglé comme le mien faite de petits traits de quelques cm pour faire entre 3 et 6 points environs, relâcher et recommencer un peu plus loin
A chaque fois que vous reprenez vous aurez une autre couleur
Mon résultat

Vous pouvez vous amusez à tester différents pinceaux et différents réglages
***
Pinceau remplacement de couleur
Petit passage sur l’outil remplacement de couleur CS ou CC
Pour changer la couleur d’une partie d’une image
Mes réglages habituels, vous pouvez changer la taille du pinceau et éventuellement la dureté en cliquant sur la flèche à côté du pinceau

Mettez en avant plan la couleur désirée et passer sur votre couleur.
Attention si vous désirez une couleur claire et que votre couleur de départ est foncée, il faudra éclaircir la couleur de départ soit en la sélectionnant au lasso ou autre, ensuite image réglage luminosité contraste, soit avec l'outil densité moins que je vous expliquerais dans une autre leçon
***
La gomme
Capture de l’outil gomme

Capture de la barre de réglages

En cliquant sur la petite flèche à coté du pinceau actif, comme sur l’outil pinceau vous pouvez choisir d’autres formes de pinceaux
Vous pouvez également réglé la dureté, le pas, et dans la barre l’opacité
Je ne change jamais le flux que je laisse à 100%, idem pour le lissage à 0%
Quelques exemples avec la gomme
Sur un fond bleu, j’ai pris une brosse ronde de 60, dureté 100% et j’ai tracé une ligne (la 1)
Ensuite j’ai pris la même brosse mais dureté à 0 et j’ai tracé une autre ligne (la 2)
Et pour finir j’ai baissé l’opacité à 50 en gardant la même brosse floue et tracé une autre ligne (la 3)
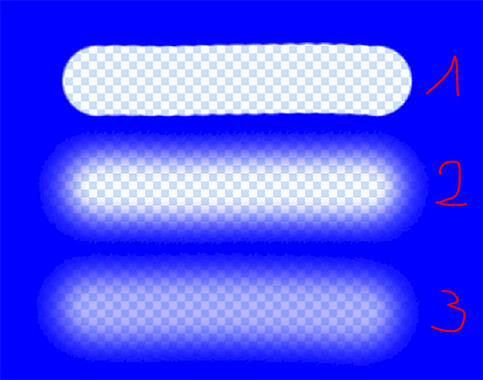
***
La gomme d’arrière-plan
Avec ces réglages

J’ai ouvert cette image

J’ai cliqué sur le bleu du ciel et continué à déplacer ma souris en maintenant le clic et ça m’a effacé tout le bleu du ciel en gardant les nuages, le sphinx et la pyramide, malgré que j’ai passé la gomme dessus
J’ai ajouté un calque en dessous et mis un bleu plus foncé

***
La gomme Magique
Réglage de la barre

J’ai pris cette image

Un clic sur le noir avec la gomme magique
J’ai mis un calque blanc en dessous pour que vous puissiez voir le résultat qui n’est pas très réussi, il a enlevé une partie de la tige aussi

***
j'espère que ce tuto vous a été utile et que vous avez mieux compris ces outils
à bientôt pour une autre leçon
en cas de soucis vous pouvez me contacter à cette adresse
colybrix@hotmail.com
***
Mai 2019
 4 commentaires
4 commentaires
-
Les pinceaux et la gomme (pour Cs5)
Convient pour les versions suivantes mais il peut y avoir de petits changements d’aspect
A partir de CC 2018 gros changement, voir tuto => ici
Les pinceaux
Aujourd’hui je vais vous expliquer un peu l’outil pinceau et par la même occasion la gomme qui utilise les mêmes « Brush » ou brosse que l’outil pinceau
Capture de votre outil pinceau et les outils cachés dessous

La barre de réglage en haut

En cliquant sur la petite flèche à côté du pinceau actif vous obtenez cette fenêtre avec les pinceaux par défaut, vous pouvez sélectionner le pinceau de votre choix

Vous pouvez en bougeant le curseur, augmenter ou diminuer la taille et la dureté du pinceau, moins le pinceau est dur plus les bords sont flous.
Sur la capture ci-dessus les bords sont nets.
Pour ajouter des pinceaux à ceux qui sont par défaut dans votre Photoshop, cliquer sur la flèche en haut à droite de la fenêtre
Là vous pouvez choisir :
-charger des formes
pour aller chercher un fichier pinceau que vous venez de charger par exemple
(les fichiers pinceaux Ps se terminent par .abr)

Ou sélectionner une des formes dans la liste en dessous (formes d’outil variées, forme de base, formes calligraphiques, et…)
Vous pouvez aussi ajouter des fichiers de pinceaux (.abr) dans le dossier brushes qui se trouve dans votre Photoshop.
Votre Ps doit être fermé ou bien redémarrer le après avoir ajouté les pinceaux pour les voir dans votre liste.
Pour cela trouver votre dossier contenant votre Photoshop et dans ce dossier chercher le dossier Preset dans lequel vous trouverez le dossier Brushes
(Et d’autres dossiers qui pourront vous servir pour ajouter des scripts, des styles, des dégradés, des motifs, etc….)
Tapez sur Google : Pinceaux Photoshop pour en trouver.
Lorsque vous ajoutez des pinceaux sur les versions Cs et les anciennes versions CC, cette fenêtre apparait,

Cliquer sur ajouter sinon il enlève les pinceaux actifs et les remplace par ceux que vous voulez mettre.
A chaque fois que vous ajoutez des pinceaux, ils se mettent à la suite des pinceaux actifs
Voici ce que j’obtiens après l’ajout de plusieurs dossiers pinceaux
Lorsque vous trouvez que vous en avez trop et que vous avez du mal à retrouver vos pinceaux, vous pouvez cliquer sur la flèche en haut et réinitialiser les formes

Cette fois sur la fenêtre qui s’ouvre ensuite, vous cliquez sur OK pour enlever tous les pinceaux actifs et remplacer par les formes de bases.
Plus qu’à rajouter les formes que vous désirez avoir le plus souvent sous la main
Personnellement je me suis fait une liste avec mes pinceaux préférés pour les retrouver facilement car j’ai environs 100 fichiers de pinceaux dans mon Photoshop CC
Une fois que vous avez choisi le pinceau que vous désirez utiliser, vous pouvez lui appliquer plusieurs réglages, pour cela ouvrir la fenêtre de forme en cliquant sur le petit carré avec 3 pinceaux dans la barre du haut de votre outil pinceau ou en allant dans le menu fenêtre et cliquez sur forme (ou Brush selon les versions), onglet paramètres de forme (Brush sur mon Cs 5)dans la fenêtre qui s’ouvre.
Au départ vous devriez être sur forme de la pointe sur le côté gauche
Laissez toujours lissage coché
Vous pouvez choisir un autre pinceau que le pinceau actif si vous le désirez et ensuite varier la taille, la symétrie, l’angle, arrondi, la dureté, et le Pas

Exemple j’ai pris un pinceau rond et j’ai tracé un trait en laissant le Pas à 25% par défaut, ça me fait une ligne (en haut)
J’ai augmenté le Pas à 360 et fait le même trait… j’ai des points (en bas)
Le Pas crée un espace dans le trait du pinceau

Avec un autre pinceau pour bien voir les changements
Réglages par défaut sauf le Pas que j'ai augmenté pour bien voir la forme du pinceau dans l'apercu en bas
En changeant la symétrie X et Y (le haut en bas, la droite à gauche) , l’angle, l’arrondi

Dans cette fenêtre vous pouvez régler bien d’autres choses
Pour vous montrer j’ai pris un pinceau rond net taille 32
J’ai mis la couleur rouge en avant plan
J’ai augmenté le pas
Je me suis ensuite placée sur Dynamique de forme à droite (placez-vous bien dessus pour avoir la bonne fenêtre à droite) et changer les réglages comme moi
Ensuite placez-vous sur diffusion et changer le réglage
Même chose sur Dynamique de couleur
Pour tester
Ouvrez un document j’ai mis 800 * 500 pixels
Remplir de blanc pour bien voir votre résultat
Nouveau calque et avec votre pinceau réglé comme le mien faite un clic maintenez et déplacez votre souris sur votre document.
(j'avais le rouge et le bleu dans ma palette, pris dans les premières couleurs du nuancier)
Mon résultat
Vous pouvez vous amusez à tester différents pinceaux et différents réglages
***
Pinceau remplacement de couleur
Petit passage sur l’outil remplacement de couleur CS ou CC
Pour changer la couleur d’une partie d’une image
Mes réglages habituels, vous pouvez changer la taille du pinceau et éventuellement la dureté en cliquant sur la flèche à côté du pinceau

Mettez en avant plan la couleur désirée et passer sur votre couleur.
Attention si vous désirez une couleur claire et que votre couleur de départ est foncée,
il faudra éclaircir la couleur de départ soit en la sélectionnant au lasso ou autre,
soit avec l'outil densité moins que je vous expliquerais dans une autre leçon
***
La gomme
Capture de l’outil gomme

Capture de la barre de réglages

En cliquant sur la petite flèche à coté du pinceau actif, comme sur l’outil pinceau vous pouvez choisir d’autres formes de pinceaux
Vous pouvez également réglé la dureté, le pas, et dans la barre l’opacité
Je ne change jamais le flux que je laisse à 100%
Quelques exemples avec la gomme
Sur un fond bleu, j’ai pris une brosse ronde de 60, dureté 100% et j’ai tracé une ligne (la 1)
Ensuite j’ai pris la même brosse mais dureté à 0 et j’ai tracé une autre ligne (la 2)
Et pour finir j’ai baissé l’opacité à 50 en gardant la même brosse floue et tracé une autre ligne (la 3)
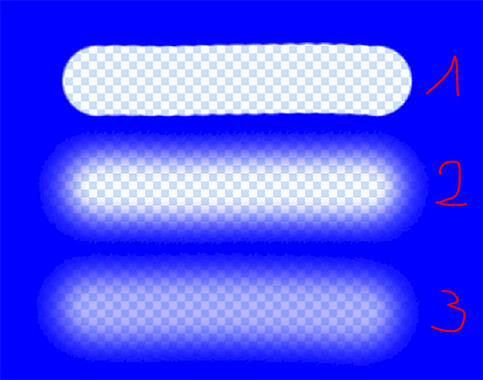
***
La gomme d’arrière-plan
Avec ces réglages

J’ai ouvert cette image

J’ai cliqué sur le bleu du ciel et continué à déplacer ma souris en maintenant le clic et ça m’a effacé tout le bleu du ciel en gardant les nuages, le sphinx et la pyramide, malgré que j’ai passé la gomme dessus
J’ai ajouté un calque en dessous et mis un bleu plus foncé

***
La gomme Magique
Réglage de la barre

J’ai pris cette image

Un clic sur le noir avec la gomme magique
J’ai mis un calque blanc en dessous pour que vous puissiez voir le résultat qui n’est pas très réussi, il a enlevé une partie de la tige aussi

***
j'espère que ce tuto vous a été utile et que vous avez mieux compris ces outils
en cas de soucis vous pouvez me contacter à cette adresse
colybrix@hotmail.com
à bientôt pour une autre leçon
***
Mai 2019
 6 commentaires
6 commentaires
-
Tutos Photoshop
Les lassos, la baguette magique, sélection rapide
Les lassos vous permettent de faire des sélections pour faire des tubes simples et rapides par exemples, ou enlever une partie d’image ou de tube
Pour les lassos rien de compliqué
Il en existe 3
dont 2 cachés sous le lasso qui est présent par défaut

1. Le lasso vous permet de faire une ou plusieurs sélections rapides à main levée
2. Le lasso polygonal vous permet de faire des sélections en plusieurs clics avec des lignes droites
3. Le lasso magnétique va suivre un bord dans l’image par magnétisme
La barre de réglages est identique que pour les sélections

Laissez la progressivité à 0 pour avoir un contour bien net, augmenter pour un contour plus flou
1. Le lasso
Je l’utilise surtout pour faire des sélections rapide et pas trop précise par exemple pour enlever une signature sur un tube en png, j’utilise la sélection rectangle si la signature est éloignée du tube, si elle est plus proche je prends le lasso (progressivité à 0)
Exemple

Plus qu’à pousser sur la touche delete/effacer de votre clavier
Désélectionner (ctrl d)
***
2. Le lasso polygonal
(pour cette image j’ai mis la progressivité à 0,5 dans la barre du haut)
Il vous permet de faire des sélections avec des lignes droites
Par exemple pour tuber rapidement un coffre comme ici
Clic sur la miniature pour prendre l’image en taille réelle
J’ouvre l’image dans Ps, je double clic dessus pour transformer en calque normal
Si vous oublier de transformer en calque normal, lorsque vous aller effacer il mettra la couleur d’avant plan au lieu d'effacer, dans ce cas pas de panique, Ctrl Z pour revenir en arrière et double clic sur le calque en gardant votre sélection active, ensuite vous pourrez effacer
N’hésitez pas à zoomer, pour cette image par ex je zoom au moins à 300%
Pour zoomer si vos préférences sont bien configurées, la molette de la souris vous permet de zoomer rapidement, vous pouvez aussi sélectionner le chiffre en bas à gauche de votre travail et le changer

Ajouter un calque de couleur contrastante sous votre image,
pour cela tenez la touche ctrl et cliquer sur nouveau calque en bas de la fenêtre de calque,
le calque se mettra tout seul en dessous du calque actif,
ou ajouter un calque et descendez-le avec la souris
Pot de peinture remplir d’une couleur (j’ai mis un rouge vif)
Vous replacer sur le calque de l’image
Commencer votre sélection en cliquant un rien à l’intérieur du coffre (1 pixel environ)
Ensuite lorsque vous avez une ligne bien droite vous pouvez cliquer directement au bout de la ligne puis faites le tour des petits obstacles
Conseil : ne cliquer pas trop vite, si vous faites deux clics rapides il va fermer la sélection, dans ce cas il faudra désélectionner et recommencer.
Pour éviter de devoir tout refaire faites par petites étapes
J’ai commencé ou j’ai mis la croix en montant
Grande ligne droite jusqu’au coin, ensuite ligne droite jusqu’à la pierre verte, la de petites lignes pour contourner la pierre, puis pareil pour la pièce et j’ai été jusqu’au coin.
Ensuite je décide de fermer la sélection, pour éviter de laisser un petit bord sur les bords de l’image je sors bien de l’image et je contourne pour revenir au point de départ
J’ai entouré ma sélection de rouge pour bien vous montrer
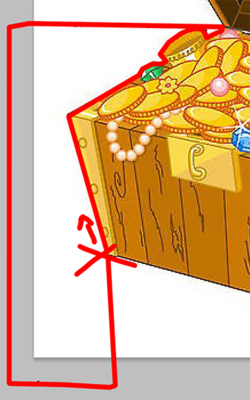
Au moment où j’approche la souris du point de départ un petit cercle apparait en bas de l’outil
il vous indique que vous allez fermer la sélection, cliquer pour fermer
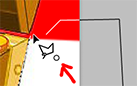
Pousser sur la touche effacer du clavier
Repoussez une 2efois, permet d’effacer un peu plus précisément.
Désélectionner (ctrl d)
Résultat
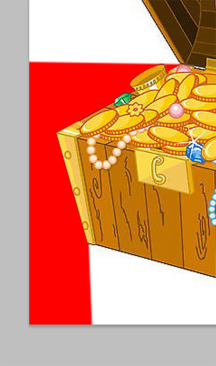
Plus qu’à repartir pour continuer le tour
Attention sur les parties arrondies allez-y par petits bouts pour éviter les cassures
En 2epartie j’ai fait le tour du couvercle
Et pour finir le reste du coffre.
Résultat

Pour plus de précision vous pouvez aussi effacer les petits espaces blancs entre le couvercle et le coffre.
3. L’outil lasso magnétique
Il va tout seul essayer de suivre les bords de votre image, il vous suffit de guider avec votre souris
J’ai pris cette image, clic dessus pour la prendre en taille réelle
J’utilise assez peu cet outil donc je ne maitrise pas trop les réglages à droite, j’ai laissé tel qu’ils étaient (L , Contraste et Fréquence)
Pour mon image je voulais des bords un peu flou, style mist, donc j’ai mis la progressivité à 5

Double clic sur le calque pour transformer en calque normal
Ajouter un calque que vous remplissez d’une couleur en dessous, j’ai mis du blanc
Vous replacer sur le calque de l’image, clic sur le bord d’une rose, ensuite sans devoir cliquer essayer de faire le tour des bords que vous voulez sélectionner
S’il sélectionne une partie que vous ne voulez pas, pousser sur la touche delete une ou plusieurs fois pour revenir en arrière
Pour le forcer à sélectionner une partie qu’il ne veut pas prendre faites un clic mais sinon faites simplement le tour des bords sans cliquer jusqu’au point de départ
Avec cet outil il est difficile de faire des petites sélections comme avec l’outil lasso polygonal, il vaut mieux faire tout le tour d’un coup.
Une fois la sélection fermée, menu sélection – intervertir (ou ctrl majuscule i )
Et poussez sur la touche effacer du clavier – 2 fois
Désélectionner (ctrl d)
Résultat
La baguette magique
(outil sélection rapide caché en dessous)

Barre de réglages

Avec ce réglage un simple clic vous permet de sélectionner une partie assez unie d’une image ou l’espace vide sur un calque, on peut varier la tolérance pour améliorer la sélection.
Par contre la sélection n’est pas toujours très nette, pour tuber par exemple ce n’est pas un bon outil, vous aurez des hachures et des pixels du fond sur les bords.
***
Outil sélection rapide
Barre de réglage de l’outil

1 = nouvelle sélection
2 = ajouter à la sélection
3 = soustraire à la sélection
La flèche à côté du chiffre 12, ouvre la fenêtre en dessous qui vous permet de changer la taille et la dureté de l’outil
Image que j’ai utilisée (clic sur la miniature pour la prendre en taille réelle)
Ouvrez l’image, double clic sur le calque pour transformer en calque normal
Sur cette image la sélection va être assez facile
Cliquer sur la branche et remonter en maintenant sur la fleur, votre fleur devrait se sélectionner rapidement
Si vous deviez déborder, tenez la touche alt enfoncée, vous verrez apparaitre un moins dans votre curseur, ce qui vous permet de soustraire ce que vous avez sélectionner en trop.
Ici j’ai sélectionné exprès le noir en trop, en tenant alt je clic et je déplace pour désélectionner
(on ne voit pas le curseur avec le moins sur la capture)

Une fois ma sélection faites comme je le désire, j’ai contracté la sélection d’un pixel, pour aller bien à l’intérieur de l’image
Pour cela
Menu Sélection > modifier > contracter

j'ai mis 1 pixel
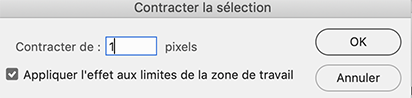
Ma sélection

Sélection intervertir (ctrl Maj i)
Pousser la touche effacer du clavier 2 fois
Résultat avec un calque blanc en dessous
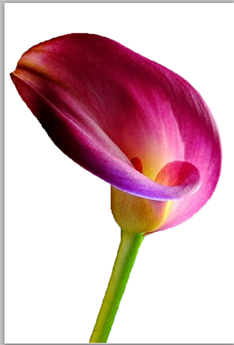
Fermer le calque blanc et enregistrer votre tube en png mais ne fermez pas votre travail en psd
***
Cette partie-ci est un peu plus poussée mais vous pouvez essayer si le cœur vous en dit
Il y a moyen aussi d’améliorer le résultat avant d’effacer, en cliquant sur "sélectionner et masquer" en haut dans la barre, il y a moyen de régler pour améliorer la sélection
sur les anciennes versions Cs c'est "améliorer le contour"
Grâce à la fenêtre d’historique, je me suis placée sur la sélection avant d’inverser la sélection
Ça annule tous ce que j’ai fait ensuite

voici ce que je viens de le faire sur ma sélection
Le résultat est bien meilleur
cliquer dans la barre du haut sur "Sélectionner et masquer"
J’ai mis des croix sur tous les réglages à changer
Clic sur la miniature pour voir en taille réelle
A vous de voir les réglages pour une autre image
(attention au contour progressif, a moins de vouloir en faire un mist, laisser en dessous de 1)
Une fois que le résultat vous semble bien cliquer sur ok en dessous
Votre calque d’origine se duplique et un masque de fusion se met sur la copie
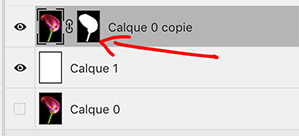
Clic droit sur le masque de fusion, appliquer le masque de fusion
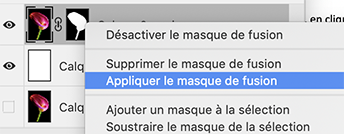
Résultat
ici j'ai réduit la taille pour mettre ici mais sur votre travail si vous zoomer légerement sur les deux résultats, vous verrez que celui-ci est bien plus net que le précédent.

J'espère que ce tuto vous a été utile et vous a permis de mieux comprendre ses outils
en cas de soucis vous pouvez me contacter à cette adresse
colybrix@hotmail.com
*****
Avril 2019
 8 commentaires
8 commentaires Suivre le flux RSS des articles
Suivre le flux RSS des articles Suivre le flux RSS des commentaires
Suivre le flux RSS des commentaires