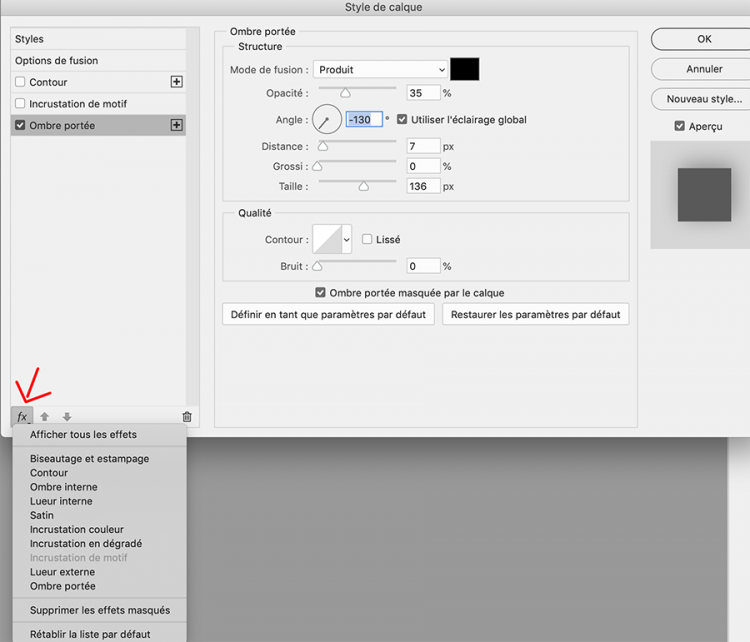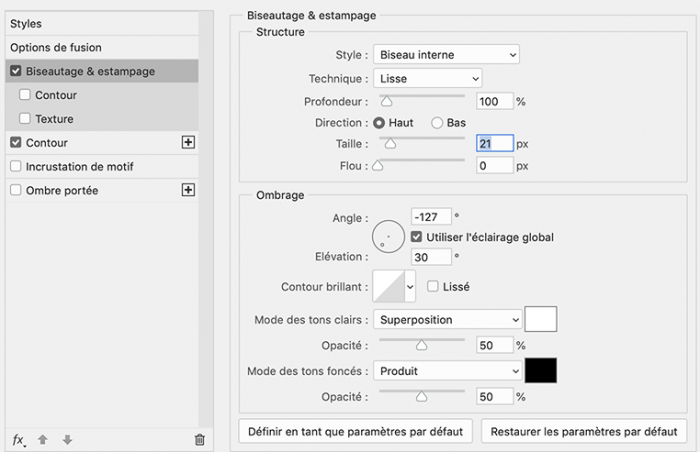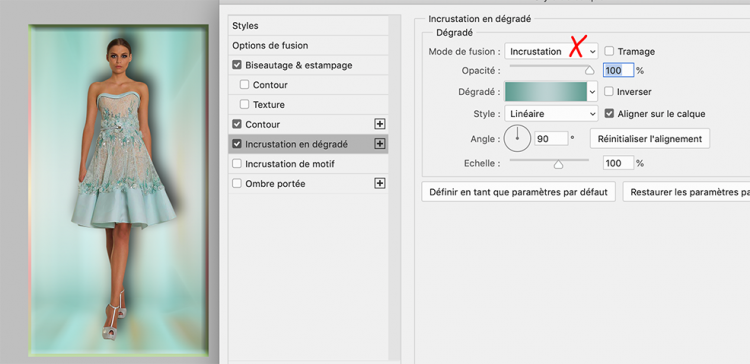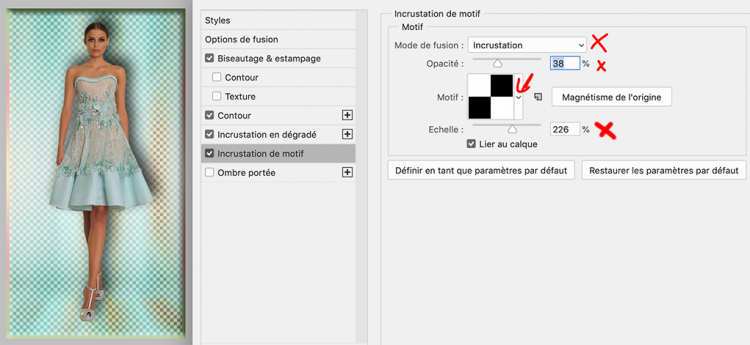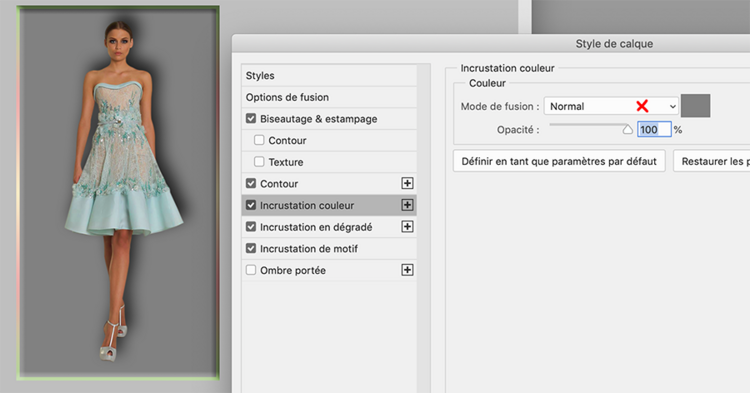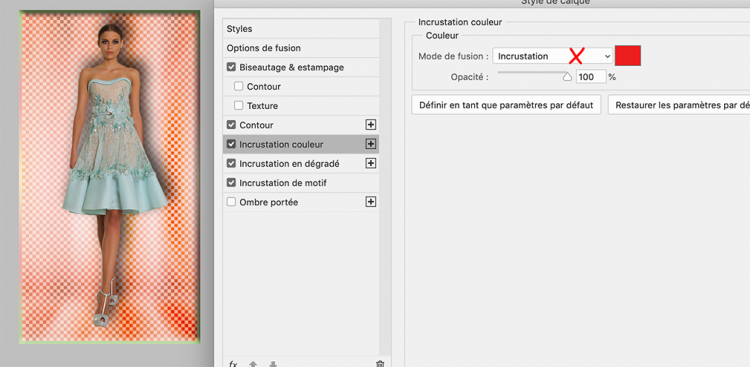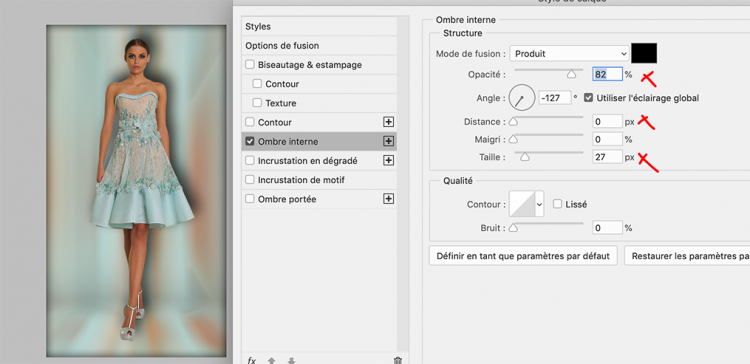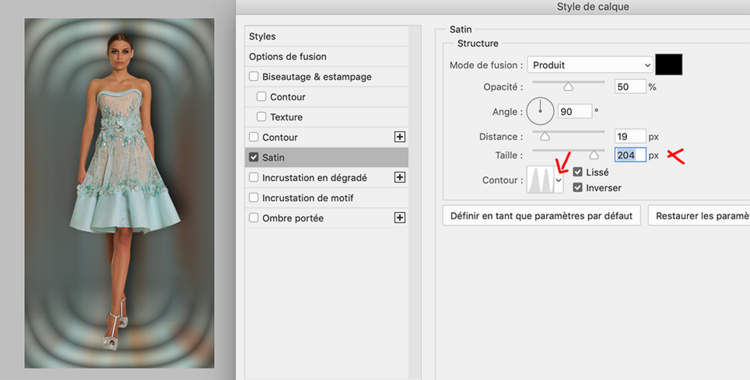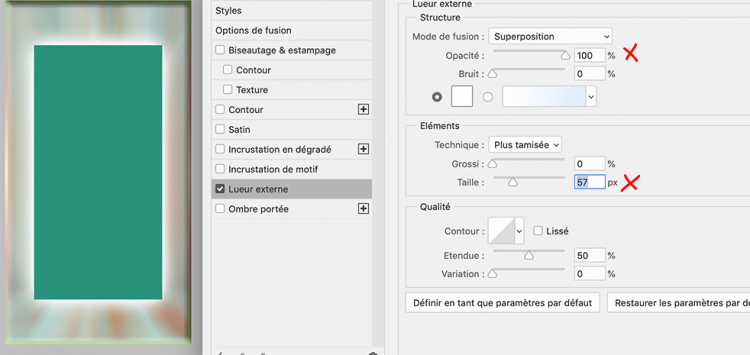-
Merci Jewel
Merci Setie
Merci Dansounette Graphic
Merci Lady Bird
Merci Fernande
Merci Tine
Merci Saturnella
Merci Miss Patty
Merci Mica
Merci Patou Créa
Merci Elena
Merci Elise
Merci Chéryl
Merci Maryse
Merci Fernande
Merci Sass
Merci Etoilee
Merci Dany
Merci Tara
Merci Luce
Merci Lisa T
Merci Kathania
Merci Fanfine
Merci Suze

Merci Colette

Merci
 4 commentaires
4 commentaires
-
Tuto pour Photoshop
A la plage!
Pas de filtres externes utilisés
Réaliser sur CC 2019 mais faisable sur d'autres versions plus anciennes
(tester sur Cs5)
***
***
Mist paysage de Krys
***
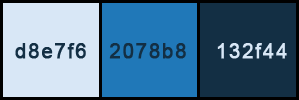
Couleur claire : d8e7f6
Couleur foncée : 2078b8
Couleur ombres: 132f44
***
1.Ouvrir le calque Alpha "A la plage" (il contient des sélections)
2. Placer la couleur claire en avant-plan et la couleur foncée en arrière-plan
Filtre rendu nuage
3. Calque nouveau calque remplir de la couleur claire
Ouvrir le masque Narah 1427
Ctrl A - Ctrl C (sélectionner tout – copier)
4. Sur votre calque couleur claire, ajouter un masque de fusion
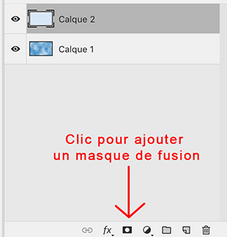
5. Clic en tenant la touche Alt enfoncée sur la vignette du masque de fusion

Votre calque devient blanc
Ctrl V (édition coller)
Votre masque va se coller dans le masque de fusion
Ctrl T – Étirer les poignées pour couvrir votre travail, remonter celle du bas !
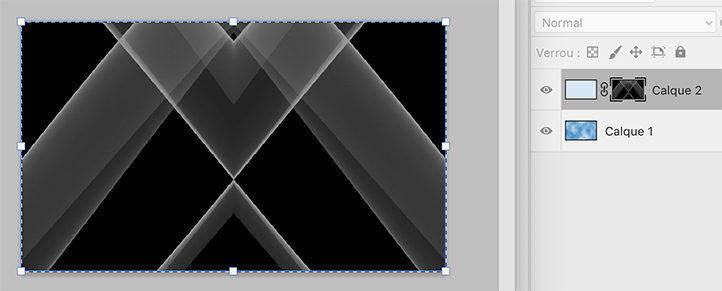
Valider
6. Clic droit sur le masque de fusion
Appliquer le masque
Désélectionner
7. Dupliquer le calque
Ctrl T (transformation manuelle)
Symétrie axe vertical
Fusionner avec le calque du dessous
Mettre en mode incrustation
Fusionner avec le calque inférieur
8. Sélection Récupérer la sélection 1

9. Ctrl J (Calque- Nouveau -Calque par copier)
Clic en tenant la touche Ctrl sur la vignette du calque pour récupérer la sélection
Ou Sélection récupérer la sélection 1
10. Filtre déformation Cisaillement
Faites une déformation à peu près comme ceci,
en déplaçant la ligne, pas grave si ce n’est pas 100% identique

11. Filtre déformation Océan

Désélectionner
12. Aller sur votre fenêtre style de calque
Si vous ne l’avez pas dans vos fenêtres ouvertes dans Ps cliquer sur le menu Fenêtre et cocher Styles
Cliquer sur les petites lignes en haut à droite
Et sur le menu qui s’affiche, cliquer sur charger style

Choisir le fichier « A la plage.asl » fourni dans la matériel
Il va se mettre tout en bas de vos styles actifs
Cliquer dessus en étant placé sur votre calque sur lequel on est en train de travailler, les styles vont s’ajouter automatiquement au calque
Vous pouvez modifier la couleur du contour en allant sur le style contour et en mettant votre dégradé avant plan arrière-plan …ou autre au choix.
Vous pouvez aussi si vous voulez changer la couleur de l’ombre «j’ai mis du bleu foncé »
13. Dupliquer le calque
Ctrl T – Placez ainsi

14. Aller sur le style ombre portée de ce calque, vérifié que « utiliser l’éclairage global » est bien décoché
Ne changez pas l'angle avant d'avoir décoché sinon ça change l'angle sur l'autre calque aussi.
Et ensuite changer l’angle de l’ombre à 180

15. Vous replacer sur le calque 2, le rectangle de gauche
Sélection récupérer la sélection 2
Ctrl J (calque par copier)
Votre sélection se transforme en calque avec les mêmes styles de calque que sur le calque précédent)
placer ce calque en haut de la pile de calque
16. Calque dupliquer
Ctrl T – placez ainsi

Et comme sur le précédent changer l’angle de l’ombre à 180° en vérifiant que « utiliser l’éclairage global est bien décoché » d’abord
Conseil : cliquer sur les petits « fx » à droite de vos calques pour cacher les styles ainsi vos calques prennent moins de place
Avant

Après

17. Ouvrir le tube paysage de Krys, enlever la signature à l’aide du lasso, progressivité à 0
Ctrl A – Ctrl C
Sur votre travail Ctrl V
Ne pas bouger il est bien placé.
18. Nouveau calque remplir de la couleur claire
Ouvrir le masque de Narah 1435
Ctrl A – Ctrl C (sélectionner tout – copier)
Revenir sur votre calque couleur claire
Ajouter un masque de fusion
Clic en tenant la touche Alt enfoncée sur le masque de fusion, votre calque devient blanc
Ctrl V (coller)
Votre masque va se placer dans le masque de fusion
Ctrl T – étirer les poignées pour couvrir le calque
Valider
Clic droit sur le masque de fusion, appliquer le masque
Désélectionner
19. Style de calque ombre portée couleur 132f44

20. Copier-coller le tube des deux femmes ou le votre
Placer au centre, mes réglages

21. Même ombre portée que sur le calque précédent (copier – coller le style de calque)
22. Copier-coller le tube des mouettes
Redimensionner (ctrl T) et placer en haut à gauche
Mes réglages

23. Coller le style de calque (ombre portée)
24. Aplatir l’image, sélectionner tout, copier
Désélectionner
Par sécurité ouvrez un nouveau document (il aura la bonne taille 850 *500 pixels) et coller le fond que vous venez de copier, enregistrer le fond pour ne pas le perdre en cas de soucis.
25. Image taille de la zone de travail
4 pixels - couleur foncée
6 pixels - couleur claire
4 pixels - couleur foncée
60 pixels - couleur blanche
26. Sélectionner la bordure blanche avec la baguette magique

Sélection intervertir
Ctrl J (calque par copier)
Votre image centrale va se copier sur un nouveau calque
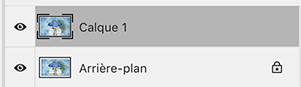
Ombre portée sur le calque 1 (l'angle n'a pas d'importance car la distance est à 0)
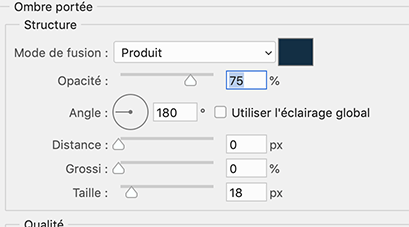
Clic droit sur le calque-copier le style de calque
27. Aplatir l’image
Image taille de la zone de travail
4 pixels - couleur foncée
60 pixels - couleur claire
28. Sélectionner la bordure bleu clair avec la baguette magique (la dernière qu'on vient de faire)
Sélection intervertir
Ctrl J
Comme tout à l’heure votre image ainsi que la bordure blanche vont se copier sur un nouveau calque (calque 1)
29. Vous placer sur le calque arrière-plan
Ctrl V
Votre calque fusionné que vous avez copier à l’étape 24 va se coller sur votre travail, il est caché par le calque du dessus (en cas de soucis vous l’avez en mémoire sur l’autre document)
Ctrl T, étirer les poignées pour couvrir votre travail
Valider

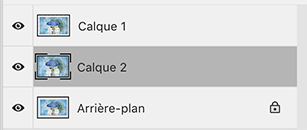
30. Filtre atténuation Flou Gaussien à 20
Ou sur les nouvelles version Ps : filtre Flou Flou Gaussien à 20
31. Filtre Textures – placage de texture
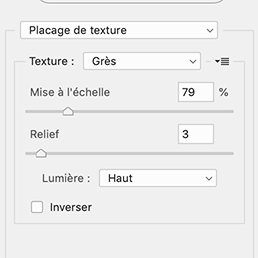
32. Vous placer sur le calque du haut (calque 1)
et faire la même ombre portée que précédemment (clic droit-coller le style de calque)
33. Signer votre travail
Aplatir l’image
Image taille de la zone de travail
4 pixels - couleur foncée
Image taille de l’image 850 pixels de large en conservant les proportions.
***
Merci d'avoir réalisé ce tuto, j'espère qu'il vous a plu
vous pouvez m'envoyer vos versions >ICI< ,
je me ferais un plaisir de les exposer sur la galerie
Fait le 28 juillet 2019
***
Version 2
Vos versions => Ici
 13 commentaires
13 commentaires
-
Les animations ou montages sur Photoshop
L’avantage avec Photoshop c’est que vous n’avez pas besoin d’un 2elogiciel pour faire des animations.
Sur les anciennes versions Cs 4 et 5 pour avoir la fenêtre d’animation
il faut aller sur le menu fenêtre > animation

Cette fenêtre s’ouvre

Sur Cs4 vous pouvez créer une animation par contre vous ne pouvez pas ouvrir une image en format Gif,
il la fusionne.
A partir de Cs5 c’est possible d’ouvrir un Gif également.
***
A partir de Cs6 pour créer une animation, c’est le menu Fenêtre > montage
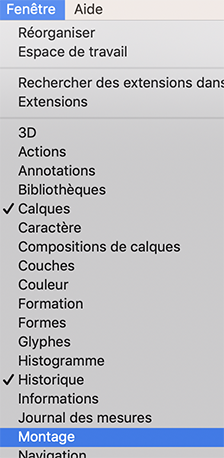
La fenêtre qui s’ouvre est un peu différente au départ
Si vous cliquer sur la petite flèche au centre vous avec le choix entre deux possibilités
Cliquer sur « Créer une animation d’image »
Rien ne change c’est normal

Une fois que vous êtes sur « Créer une animation d’image » cliquer sur le texte
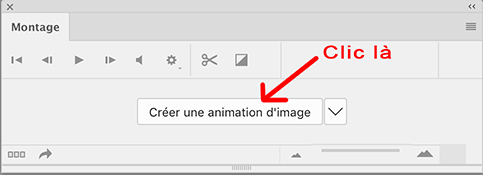
Et là vous retrouvez votre fenêtre d’animation comme sur Cs 4 et 5

***
Maintenant on va faire quelques essais d’animations
Une animation toute simple
J’ouvre un tube de femme, j’enlève la signature s’il y en a une
J’ai pris ce tube => Ici
J’ajoute un calque de fond sous le tube et je trace un dégradé au choix
J’ai fait un dégradé réfléchi du centre vers le haut droite avec mes couleurs d’avant et d’arrière-plan prise sur le tube
J’ajoute un petit contour avec le style de calque

Et je reviens sur mon tube de femme que je duplique
Menu calque dupliquer le calque
ou clic droit sur le calque et dupliquer le calque
Edition transformation, symétrie axe horizontal sur le calque dupliqué
J’ai ceci dans ma fenêtre de calque
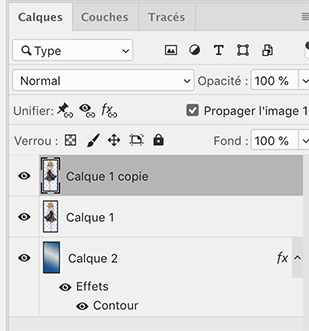
Maintenant j’ouvre ma fenêtre animation ou montage et je me place sur créer une animation d’image
J’ai ceci, je clic sur le petit signe pour créer une nouvelle image (idem que dans fenêtre de calque)
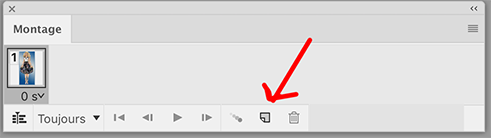
Ce qui me permettra de créer une animation avec deux images
Chaque image de la fenêtre d’animation représente une image de votre animation
Je me place sur l’image 1 et dans la fenêtre de calque je ferme le calque 1 copie
Donc sur cette image de l’animation on verra le fond et le tube de la femme tourné vers la droite
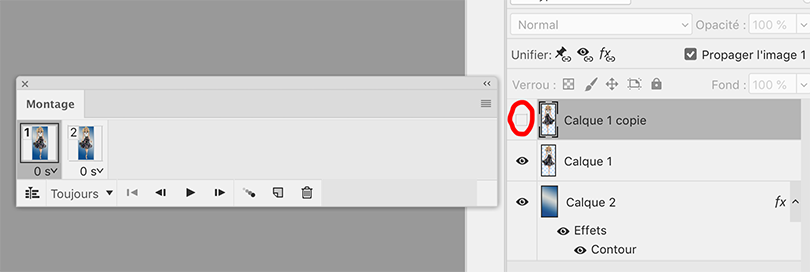
Ensuite je me place sur la 2eimage de la fenêtre d’animation et dans la fenêtre de calque de ferme l’œil du calque 1 et j’ouvre celui du calque 1 copie
Sur l’animation on verra donc sur la 2eimage le tube de la femme tourné vers la gauche

Maintenant il faut régler la vitesse de l’animation, si vous regardez sous chaque image vous verrez 0 s soit 0 secondes

Clic dessus pour changer le temps j’ai mis 0,5 secondes
Ici vous n’avez que deux images, donc facile de régler une image à la fois mais si vous en avez une dizaine, vous pouvez sélectionner la 1e et en tenant la touche maj sélectionner la dernière, elles se sélectionneront toutes et ainsi vous changer le temps sur l’une et sur toutes les autres en même temps
Ou cliquer sur les petites lignes à droite de la fenêtre, un menu s’affiche, cliquer sur sélectionner toutes les images

Sous les images vous avez aussi le choix de laisser l’animation sur toujours ou de changer selon ce que vous désirez.
Ici je laisse sur toujours
J’ai ajouté ma signature (je vérifie qu’elle est bien cochée sur les deux images ou je fusionne avec le fond)
Maintenant il faut enregistrer en format Gif
Sur CC 2019
Menu Fichier Exportation > Enregistrer pour le Web..
Quel que soit votre version Ps pour les gifs c’est toujours sûr Enregistrer pour le web

Sur Cs4 et Cs5 c’est directement dans le menu Fichier
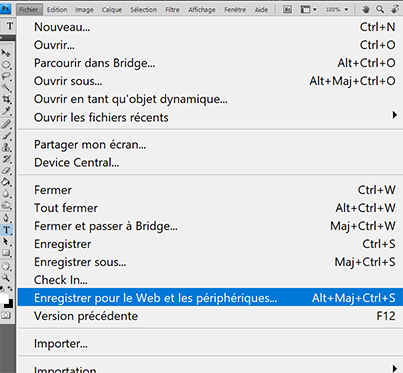
Cette fenêtre s’ouvre, j’ai mis sur Gif 128 tramé, ce qui donnait le meilleur résultat sur le fond mais y’avait encore quelques lignes,
clic sur l'image pour voir en taille réelle
Alors j’ai poussé le tramage à 100% et là le résultat est parfait (à voir au cas par cas) en général je ne bouge pas les réglages mais là ce n’était pas net.
Mon résultat

***
Une autre animation un peu plus complexe
J’ai pris une de mes créations enregistrées en jpg et je voudrais lui ajouter un papillon animé
J’ouvre un gif papillon qui contient 4 images
(impossible à faire sur Cs4 qui fusionne les gifs)

En tenant la touche majuscule je sélectionne les 4 images du gif

Et avec l’outil déplacement je tire le papillon sur ma création
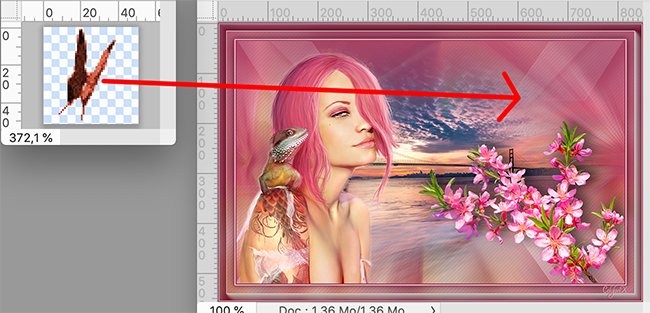
Mes calques
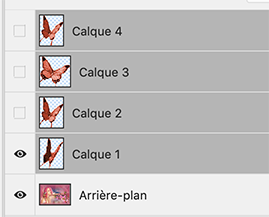
Mes 4 calques de papillons toujours sélectionner je fais Ctrl T symétrie axe horizontal et je mets à 200 % dans la barre du haut, ce qui me donne -200 en L et 200 en H
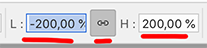
Et je déplace les papillons ou je le désire, ensuite je valide la transformation
J’ouvre la fenêtre de montage, je mets 4 images
Sur l’image 1 je coche le calque 1 papillon
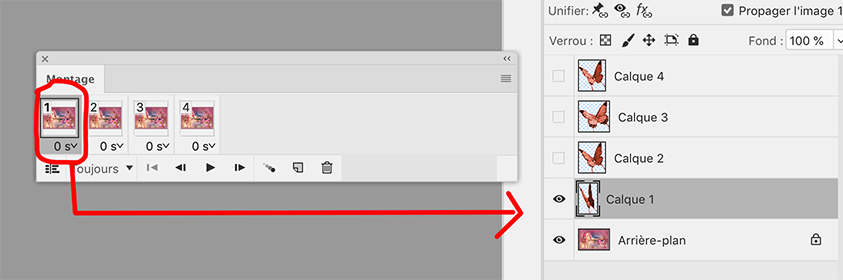
Sur l’image 2 je coche le calque 2 papillon et ainsi de suite jusqu’à l’image 4 avec le calque 4
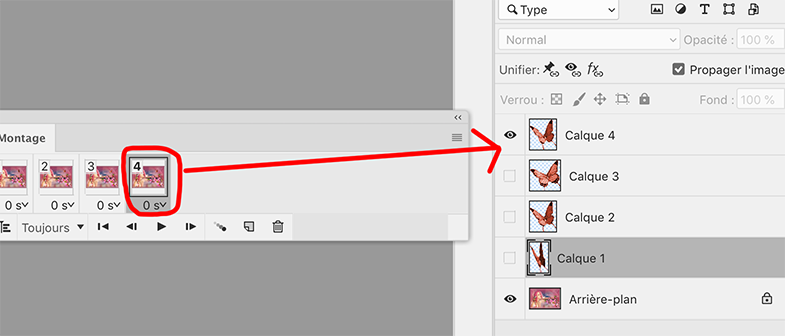
J’enregistre en gif avec les mêmes réglages que précédemment.
Résultat

J’espère que ce tuto vous a été utile pour bien comprendre les animations sur Ps
je rajouterai quelques tutos animations à l'occasion
Faites des essais si vous le désirez
***
en cas de soucis vous pouvez me contacter à cette adresse
colybrix@hotmail.com
****
Fait le 21 juillet 2019
 14 commentaires
14 commentaires
-
Les styles de calques
Les styles de calques vous permettent d’ajouter des effets sur vos calques
Ombre portée, ombre interne, lueur interne et externe, biseautage, Incrustation de motif ou de dégradés, etc…
Pour mettre un style sur un calque, double cliquez sur ce calque pour ouvrir la fenêtre de style ou clic sur le petit « fx » en bas de la palette de calque et choisir le style que vous désirez
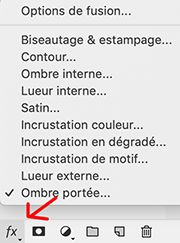
Aperçu de la fenêtre de style sur les anciennes versions Photoshop Cs et CC

Aperçu de la fenêtre de style à partir de CC 2018 (je ne sais pas sur les précédents CC si ça y était déjà, je suis passée de Cs6 à CC 2018)
Lorsque la fenêtre style s’ouvre sur les nouvelles versions Ps, vous avez peu de styles apparents mais en cliquant sur le petit fx en dessous vous pouvez sélectionner ceux que vous désirez utiliser.
Nous allons voir quelques styles
Ombre portée
J’ai pris un tube femme que j’ai placé sur un fond

Ensuite je double clic sur le calque de la femme et je choisis l’ombre portée
Je mets ses réglages
En général il est sur produit par défaut, j’ai laissé
L’opacité vous donnera une ombre plus ou moins forte
L’angle, détail important si vous mettez la barre vers le bas comme ici, ça vous donne une ombre dans le sens inverse, soit vers le haut, voir sur l’aperçu à droite la grosse flèche rouge que j’ai dessinée.
La distance vous fera une ombre plus moins éloignée de votre tube
Grossi je l’utilise peu, ça agrandi l’ombre
Et la taille vous fera une ombre plus nette ou plus floue, plus elle est grande plus elle sera floue.
Vous pouvez aussi changer le contour de l'ombre, en général je laisse aussi par défaut comme ici
Résultat avec ses réglages

Si j’inverse l’angle de l’ombre comme ici
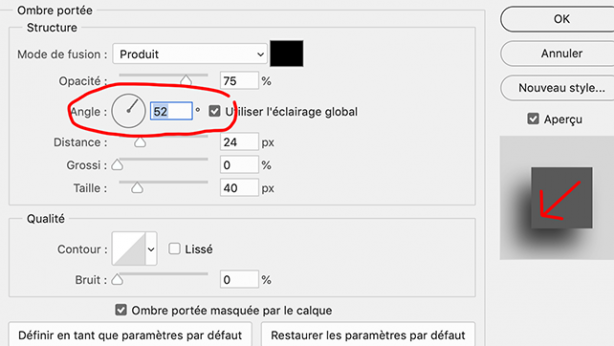
Résultat

Une fois le style de calque placé, votre calque ressemble à ceci (calque 1)

Si vous cliquer sur le petit Fx à droite du calque 1, le style sera caché, votre calque prendra moins de place, intéressant si vous avez beaucoup de calque
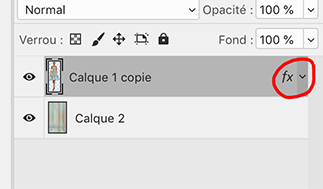
Vous pourrez toujours revoir les styles sur le calque, en recliquant sur le petit Fx à droite
Sur CC 2018 et suivant vous pouvez dupliquer un style de calque en cliquant sur le petit plus à droite dans la fenêtre de styles

Exemple ici sur l’ombre avec l’angle à -127
Je duplique en cliquant sur le +
Et très important ! avant de changer l’angle d’un style de calque, si vous avez d’autres styles de calques avec un angle, que se soit sur une ombre ou sur le biseautage, décocher « utiliser l’éclairage global » car sinon vous changez l’angle sur tous les autres styles de calques, même sur d’autres calques.
Faites le bien avant de changer, si vous oubliez, annulez et recommencer car si vous le faites ensuite ça ne remettra pas les autres styles dans le bon angle
Donc je décoche et j’inverse l’angle
Ce qui me donne sur ce style l’ombre vers le bas

Et on voit l’ombre vers le haut qui se trouve sur la 2
Le contour
Maintenant je me place sur le calque du fond et je fais style de calque contour

Ici je peux régler la taille
La position (intérieur, centre ou extérieur), ici j’ai mis sur intérieur vu que le calque est plein, si je mettais sur extérieur on ne verrait pas la bordure qui serait à l’extérieur de la fenêtre de travail, sur centre on n’en verrait que la moitié se trouvant à l’intérieur
Mode de fusion, j’ai laissé sur normal
L’opacité
Et le type de remplissage, par défaut c’est sur couleur et noir, vous pouvez changer la couleur en double cliquant sur le petit rectangle noir
Résultat

Vous pouvez aussi mettre sur dégradé ou motif en cliquant sur la petite flèche à droite de « couleur »
J’ai mis sur dégradé
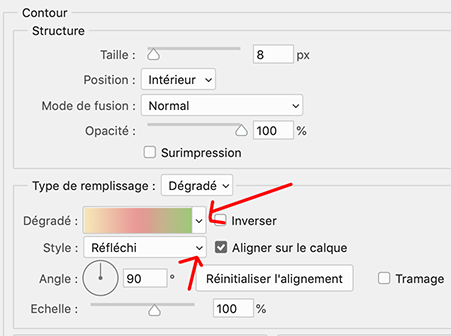
J’ai choisi un dégradé réfléchi et cliquer pour choisir le style de dégradé qui est dans le stock de dégradés de Ps (Pastel)
Voir leçon sur les dégradés pour faire vos propres dégradés => Ici
Résultat

Le biseautage et estampage
Je peux aussi ajouter un biseautage à mon fond
Voici mes réglages, vous pouvez changer tous les réglages, faites des tests pour voir ceux qui vous plaise le plus, attention si vous voulez changer l’angle du biseautage, comme pour l’ombre portée, décocher « utiliser l’éclairage global » avant de changer sinon ça changera l’angle de l’ombre portée.
Mon résultat avec ses réglages

Vous pouvez aussi sur les réglages du biseautage à droite, cocher contour et texture et vous placer dessus pour les changer
J’ai choisi un contour

Et une texture (motif)

L’incrustation en dégradé
J’ai annulé les styles contour et texture du biseautage pour continuer à travailler sur mon fond, j’ai juste laissé le biseautage
Je sélectionne l’incrustation en dégradé
Voici ce que j’obtiens au départ avec mes couleurs avant et arrière-plan (rouge et noir)

Je vais changer les couleurs du dégradé en cliquant dessus
Je mets ceci (voir leçon sur les dégradés si vous ne savez pas faire)

J’ai mis en mode incrustation, ainsi on voit encore un peu le fond et le dégradé ajoute un effet au fond
Mes calques
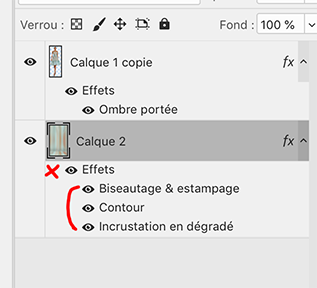
Vous pouvez ouvrir et fermer l’œil à côté d’un effet ou au-dessus à gauche de Effets pour voir la différence sur votre travail avec chaque effet ou tous
Incrustation de motif
J’ai ajouté une incrustation motif pour vous montrer
Attention si vous mettez l’incrustation en dégradé en mode normal, l’incrustation motif ne sera plus visible car cachée par le dégradé, pour que les deux soient visibles il faut mettre en mode incrustation.
Incrustation couleur
Tout simple si vous désirez changer la couleur
Comme l’incrustation en dégradé en mode normal elle cache d’autres styles en dessous
En mode incrustation avec du rouge
Lueur interne
J’ai supprimé tous les styles actifs sur le fond et mis une lueur interne
J’ai juste augmenté l’opacité et la taille
Ombre interne
Pareil que pour la lueur interne j’ai juste gardé l’ombre et changé l’opacité, la taille et la distance
Satin
Je l’utilise assez peu, pour vous montrer
Lueur externe
Pour vous montrer la lueur externe, je ne pouvais pas le faire sur mon fond car elle aurait été à l’extérieur du calque donc invisible
J’ai ajouté un calque au-dessus du fond que j’ai rempli de vert
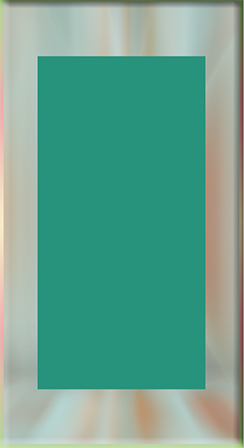
Avec la lueur externe
Et pour finir
Les options de fusion
qui se trouve en haut de vos styles de calques
Et qui reprennent le mode de fusion, l’opacité et l’opacité du fond, que vous pouvez retrouver en haut de votre palette de calque également
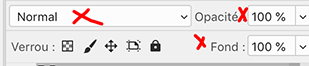
***
Il existe des styles tous prêt, un simple clic dessus et ils s’appliquent au calque actif
Dans la fenêtre de style vous avez le choix
Vous pouvez comme pour les pinceaux en charger de nouveaux, ou en choisir dans la liste de vos styles se trouvant dans le dossier styles de votre Photoshop, dans lequel vous pouvez en ajouter
Les fichiers de styles pour Photoshop se termine par .asl
Votre fenêtre styles et la liste dans le menu en haut à droite de la fenêtre
Vous pouvez aussi enregistrer vos propres styles en cliquant sur nouveau style dans la fenêtre de styles de calques
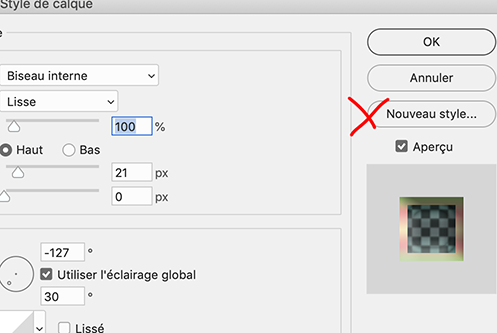
J’espère que ce tuto vous a été utile pour bien utiliser les styles de calque
Faites des essais si vous le désirez
***
en cas de soucis vous pouvez me contacter à cette adresse
colybrix@hotmail.com
****
Fait le 18 juillet 2019
 12 commentaires
12 commentaires Suivre le flux RSS des articles
Suivre le flux RSS des articles Suivre le flux RSS des commentaires
Suivre le flux RSS des commentaires