-
Couleurs
Tuto pour Photoshop

Pas de filtres externes utilisés
Réaliser sur CC 2019 mais faisable sur d'autres versions plus anciennes
(tester sur Cs4)
***
Matériel
Mist femme de Nikita
***
Couleurs utilisées
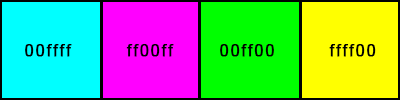
***
1. Ouvrir l’image fond ou une image de votre choix que vous redimensionner à 850 * 500 pixels
2. Nouveau calque
Avec l’outil pinceau – brosse ronde et floue, taille 300
faites des grosses taches de couleurs différentes (ou prendre mon calque Taches couleurs fourni)

J’ai pris les couleurs de base (jaune, vert, turquoise et rose et fait 2 ou 3 taches de chaque couleurs)
Résultat sur fond noir
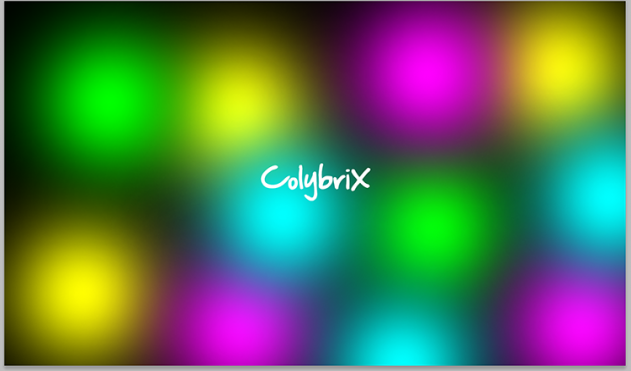
3. Mettre ce calque en mode produit (pour le même résultat que moi)
ou autre
Superposition va rendre le fond plus clair (voir version 2)
Incrustation donne un mélange plus clair et plus foncé selon les couleurs
4. Filtre flou – flou gaussien - mettre à 30
(ou filtre atténuation flou gaussien)
5. Filtre bruit – ajout de bruit
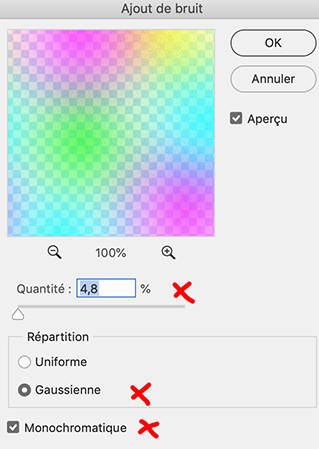
6. Nouveau calque
Outil pinceau
Cliquer pour ouvrir la fenêtre de pinceaux actif dans la barre du haut
Cliquer sur la petite roue en haut à droite
Importer des formes
(sur les anciennes versions: petites flèches en haut à droite et charger des formes)

Chercher le fichier .abr fourni dans le matériel
7. Les pinceaux vont s’ajouter à vos pinceaux actifs, en dernier
Choisir la forme 678 ou une autre au choix
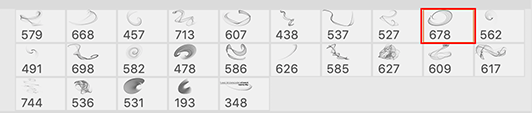
Réglage outil pinceau

8. Prendre la couleur blanche
Nouveau calque
Faire deux clics à droite, sans bouger la souris entre les deux

9. Ouvrir la fenêtre de forme, placer vous sur forme de la pointe à gauche
Cocher Symétrie X

10. Nouveau calque, refaite deux clics à gauche cette fois
Ajuster votre calque si nécessaire avec l’outil déplacement
Une fois qu’il est bien placé fusionné avec le calque inférieur
Mettre en mode incrustation
Résultat

11. Ouvrir le masque de Narah, sélectionner tout – copier (Ctrl A – Ctrl C)
12. Sur votre travail: nouveau calque remplir de blanc
Ajouter un masque de fusion
Clic en tenant la touche Alt sur la vignette du masque de fusion
Ctrl V – édition coller
Votre masque va se coller dans le masque de fusion
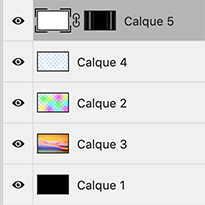
Clic droit sur la vignette du masque de fusion
Appliquer le masque de fusion
Désélectionner
Si vous ne maitrisez pas cette technique, voir tuto => Ici
13. Ctrl T – étirer légèrement en largeur (maillon décocher)

Validé la transformation
14. Style de calque ombre portée (l'angle n'a pas d'importance car la distance est à 0)

15. Mettre en mode incrustation
16. Ouvrir le mist femme de Nikita
Enlever la signature
Copier - Coller sur votre travail
17. Ctrl T – placer ainsi

18. Calque dupliquer
19. Sur le calque avec les pinceaux en spirale (calque 2)
Outil gomme avec ses réglages (brosse ronde floue à 100)

Effacer légèrement les lignes sous le visage
Faites de même sur le calque avec le masque (calque 3)
Résultat

20. Outil texte, n’importe quelle couleur
Avec la police Badaboom fournie ou une autre police de votre choix (assez épaisse de préférences)
Avec ses réglages
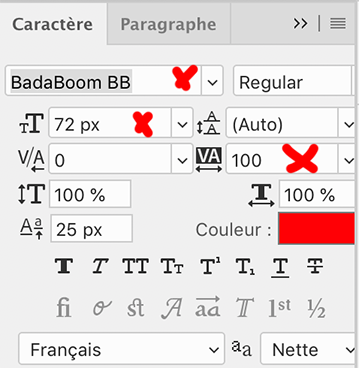
21. Écrire le mot COULEURS
Ou prendre mon calque titre
22. Si vous faites votre texte- double clic sur la vignette du texte dans la palette de calque
Votre texte se sélectionne ainsi

23. Avec votre outil texte sélectionner une lettre (le C) et choisissez la couleur que vous désirez lui donner, ici j’ai pris la couleur 2 du départ (le rose) , faite de même pour les deux U.
Ensuite le jaune pour les lettres O – E – S
Et le bleu pour les lettres L – R
24. Ctrl T – position du texte
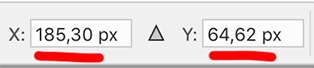
25. Style de calque contour

Ombre portée

Sur ma seconde version j’ai réduit légèrement la taille du texte, à vous de voir pour vos versions.
26. Ouvrir le tube fleurs, enlever la signature
Ctrl A – Ctrl C
Coller sur votre travail – Ctrl V
27. Ctrl T
Redimensionner et placer avec ses réglages

28. Ombre portée

29. Aplatir l’image
Image taille de la zone de travail
4 pixels – couleur bleue
4 pixels – couleur jaune
4 pixels – couleur rose
40 pixels – couleur blanche
30. Outil baguette magique – sélectionner la bordure blanche
Sélection intervertir
Ctrl j (calque par copier)
Votre image centrale se copie sur un nouveau calque
31. Sur cette image, style de calque ombre portée

32. Aplatir l’image
Image taille de la zone de travail
2 pixels – couleur rose
60 pixels – couleur blanche
33. Outil baguette magique – sélectionner la bordure blanche de 60
Sélection intervertir
Ctrl j (calque par copier)
34. Votre image centrale et la bordure précédente se copie sur un nouveau calque
Sur cette image, style de calque ombre portée
Même réglage

35. Signer votre travail
Aplatir l’image
36. Image taille de la zone de travail
2 pixels – couleur rose
37. Image – redimensionner à 850 pixels en largeur
***
Merci d'avoir réalisé ce tuto, j'espère qu'il vous a plu
vous pouvez m'envoyer vos versions >ICI< ,
je me ferais un plaisir de les exposer sur la galerie
Fait le 30 août 2019
***
Versions 2 (mist femme de Cal)
***
 Tags : Tuto Couleurs Photoshop
Tags : Tuto Couleurs Photoshop
-
Commentaires
4SassLundi 9 Septembre 2019 à 20:54Bonsoir Colybrix
Merci à toi pour ce magnifique tutoriel ,
toujours aussi agréable à réaliser,
Superbes couleurs ..... j'adore !!
Bonne soirée Gros Bisous
-
Mardi 10 Septembre 2019 à 06:38
-
 Suivre le flux RSS des commentaires
Suivre le flux RSS des commentaires
 Ajouter un commentaire
Ajouter un commentaire












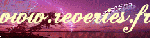





Sublime
Merci Ma Coly
Bisous
Bonne fin d'après midi
merci beaucoup Chéryl
bonne journée, bisous