-
Outil Texte Photoshop
Outil Texte
(par défaut il devrait être sur texte horizontal)
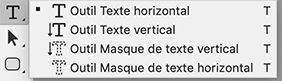
A vous de choisir si vous désirez écrire en horizontal ou en vertical
Outil masque de texte, je vous l'explique plus bas
***
Barre de réglages de l’outil texte

1 permet de changer de police
2 permet de changer la taille du texte
Nette entouré : toujours laissé sur nette pour que votre texte n’ait pas de hachures
A droite de "Nette" vous pouvez choisir la position du texte (centré, droite ou gauche)
ensuite plus à droite la couleur,
souvent il prend la couleur d'avant-plan mais parfois il garde en mémoire la dernière couleur utilisée,
Si vous désirez changer pour la couleur avant-plan par ex, inverser vos couleurs avant et arrière plan en poussant sur la touche D du clavier deux fois, ça inverse les couleurs et ça change en même temps la couleur de votre barre texte (avant de taper le texte)
si votre texte est déjà tapé et que ce n'est pas la bonne couleur, valider et changer avec le sélecteur de la barre de réglages en cliquant dessus
3 ouvre la fenêtre caractère qui vous permet de faire des réglages plus précis
4 cliquer sur T avec les flèches en dessous vous permet de donner des formes a votre texte
Cette fenêtre s’ouvre, j’ai cliqué sur le sélecteur en haut

J’ai choisi arc et bouger les curseurs
Résultat
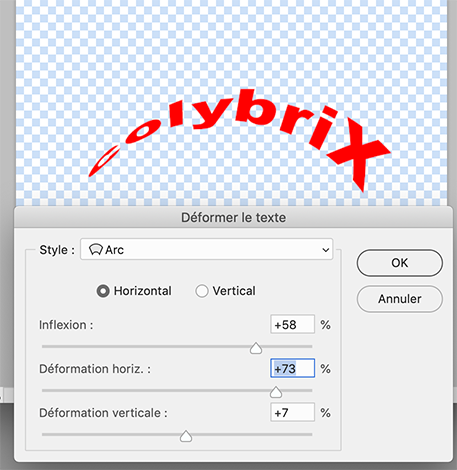
***
Pour la fenêtre caractère
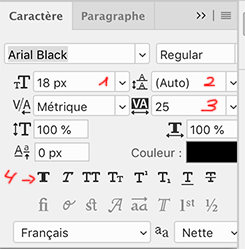
On retrouve les réglages de la barre de réglage
1 la taille
en haut à gauche la police
2 vous permet de changer l’espacement entre deux lignes de texte (augmenter ou diminuer)
3 vous permet de changer l’espacement entre les caractères (augmenter ou diminuer)
4 mises en forme de votre texte (gras, italique, souligner, majuscule etc…) passer le curseur dessus pour avoir les infos bulles
***
Lorsque vous tapez un texte sur un document, valider en cliquant sur le petit V dans la barre de réglage
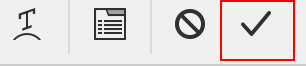
Au départ vous aurez ceci dans votre fenêtre de calque, votre texte est sous forme vectoriel.

Si vous faites un clic droit dessus vous pourrez le pixéliser pour le transformer en calque normal mais je le fais très rarement

Tant que vous ne le pixélisez pas, vous pouvez changer de police, de taille, le mettre en forme grâce à la fenêtre texte déformé vue plus haut.
Vous pouvez aussi lui appliquer un style de calque au choix (ombre, biseautage, lueur etc…) en double cliquant sur le calque.
Par contre sur un texte non pixéliser, impossible d’effacer et d’utiliser certains filtres mais si vous tenter de le faire le logiciel vous dira que vous devez pixelliser, les réglages seront grisés également (menu Image > réglages)
Attention par contre si vous avez un texte en format Texte et que voulez en écrire un autre avec une autre police ou une autre taille, avant de changer la police ou la taille, placez-vous sur un autre calque ou ajouter un nouveau calque, car si vous êtes sur votre calque de texte, il va changer les réglages de celui-ci.
***
Le masque de texte horizontal ou vertical
Ouvrir une image au choix qui vous servira de motif pour votre texte
Voici l’image que j’ai utilisée
clic sur l'image pour la prendre en taille réelle
Double clic pour transformer l’arrière-plan en calque normal
Choisir l'outil masque de Texte horizontal ou vertical
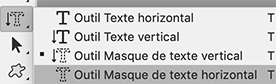
Choisir une police épaisse et écrire en grand, ne vous inquiéter pas si le texte n’est pas tout à fait bien placé ou vous le désirez, on peut le bouger ensuite
Votre calque se couvre d’un masque rouge sauf sur le fond de votre texte

Validez dans la barre du haut
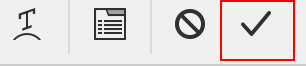
Votre texte se transforme en sélection que vous pouvez déplacer avec les flèches du clavier pour un léger déplacement ou utiliser l’outil rectangle de sélection, vous mettre sur nouvelle sélection

Lorsque vous approchez la souris de votre sélection, votre curseur se transforme en flèche blanche avec un petit rectangle en dessous, déplacez votre sélection

Texte au centre

Lorsque vous êtes satisfait, inverser la sélection et effacer avec la touche du clavier
Ou Ne Pas Inverser la sélection, copier et coller ou vous le désirez
J’ai copié coller sur mon fond et mis quelques styles de calques (ombre, lueur externe et contour) pour le faire ressortir
Résultat

j'espère que ce tuto vous a plu et vous a été utile pour mieux comprendre ses outils
en cas de soucis vous pouvez me contacter à cette adresse
colybrix@hotmail.com
****
Fait le 7 juin 2019
 Tags : outil texte Photoshop
Tags : outil texte Photoshop
-
Commentaires
2jewelSamedi 8 Juin 2019 à 15:33Merci pour ce tuto Coly, je ne connaissais pas le masque de texte
Félicitations aussi pour tous les autres tutos "outils"
Comme dit Elise.......... une petite révision n'est pas inutile
Et très intéressants pour les débutants
Bon week end
Gros bisous
-
Samedi 8 Juin 2019 à 15:45
merci beaucoup Annie
pour le masque de texte tu l'as appris... y'a très longtemps (section 2 Ps chez Violine)

mais comme moi surement oublié vu qu'on ne l'utilise pas,
j'utilise plutôt le masque d'écrêtage pour mettre une image sur un texte.
j'ai un tuto pour ça aussi dans les tutos outils & techniques
bon après-midi, gros bisous
-
3danySamedi 8 Juin 2019 à 17:544NancyJeudi 13 Juin 2019 à 19:14 Suivre le flux RSS des commentaires
Suivre le flux RSS des commentaires
 Ajouter un commentaire
Ajouter un commentaire














Il est super bien expliqué !!
je sais que c'est de la révision mais ça ne fait jamais de tort
merci , bon weekend
bisous
oui pour toi c'est de la révision, pour moi aussi car l'outil masque de texte je n'y pense jamais, j'ai du recherché comment ça fonctionnait.
j'espère quand même que des débutant(e)s passeront par ici et seront intéressé
bon après-midi, gros bisous