-
Paola (coller dans la sélection)
Tuto pour Photoshop

(Coller dans sélection)

Fait sur CC 2019 mais peut être fait sur les versions précédentes
***
Pas de filtre externe
***
Avec cette création je vais vous expliquer un peu le principe de coller dans la sélection, différent de Psp car Photoshop ne redimensionne pas l’image à la taille de la sélection
***
***
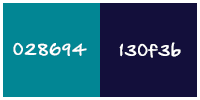
Couleur claire : 028694
Couleur foncée : 130f3b
***
1. Ouvrir le calque Alpha fourni dans le matériel
Remplir de la couleur foncée
Nouveau calque remplir de la couleur claire
2. Ouvrir le masque Narah 1382 (je l’ai mis aux bonnes dimensions)
Sélectionner tout, copier (Ctrl A – Ctrl C)
3. Sur votre calque couleur claire
Ajouter un masque de fusion

Clic sur la vignette du masque en tenant la touche Alt enfoncée, votre calque devient blanc

Edition coller (Ctrl V)
Votre masque se colle dans le masque de fusion
Clic droit sur la vignette du masque de fusion
Appliquer le masque de fusion
Désélectionner (ctrl d)
Pour plus d’info sur cette technique voir tuto >> Ici
4. Ctrl T sur votre calque et mettre ses réglages dans la barre du haut
il faut exactement les même pour que les sélections tombent parfaitement ensuite

résultat
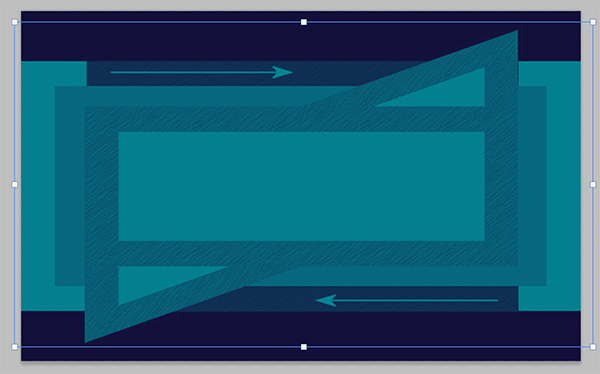
Valider
5. Ouvrir le mist paysage, enlever la signature
Pour être sûre de bien tout enlever, j’utilise un outil de sélection, soit le rectangle, soit le lasso, en vérifiant que la progressivité soit bien à 0
J’entoure la signature et j’efface en poussant la touche delete du clavier, ensuite désélectionner.
6. Sélectionner tout – copier (Ctrl A – Ctrl C)
Garder le paysage ouvert, nous le réutiliserons plus tard
7. Sur votre travail
Sélection récupérer la sélection 1

8. Edition collage spécial – coller dedans (ctrl maj v)
Votre paysage va se coller dans la sélection avec un masque de fusion autour pour cacher ce qui dépasse
Photoshop ne redimensionne pas l’image lorsqu’il la colle dans une sélection, il cache ce qui dépasse avec un masque de fusion
9. Faites Ctrl T
Vous aurez ceci

Mettez ses réglages dans la barre du haut pour redimensionner l’image et la placer comme moi

Valider
Sur une version perso, adapter manuellement avec les poignées pour mettre le paysage comme vous le désirez
Une fois que c’est bien en place comme vous le désirez,
vous pouvez faire clic droit sur le masque de fusion et appliquer le masque de fusion
(mais pas obligatoire, ça ne change rien de le laisser)
Ici on va le laisser car on le supprime ensuite
10. Retourner sur votre menu Sélection – Récupérer la sélection 1 à nouveau
Edition copier avec fusion
Edition coller
un nouveau calque se crée avec votre paysage et le fond
11. Vous pouvez supprimer le calque du dessous avec le masque de fusion (calque 3)

12. Sur le calque du dessus
Style de calque
Contour (mettre le dégradé sur forme éclatée)
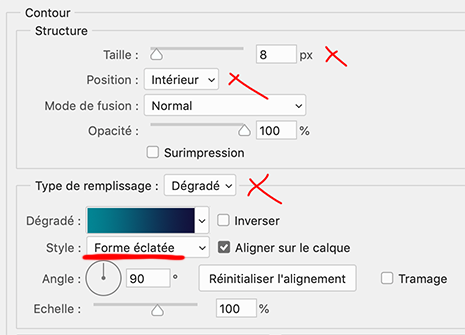
Ombre portée

13. Sélection récupérer la sélection 2
Sur votre paysage Ctrl A – Ctrl C
Sur votre sélection Edition collage spécial - coller dedans
Ctrl T mettre ses réglages (maillon décoché)
Pour vos versions perso, adapter les réglages

Valider
J’ai fait apparaitre un bout de ciel en haut et un peu de la mer en bas
14. On retourne sur le menu sélection – récupérer la sélection 2
Edition copier avec fusion
Edition coller (ctrl V)
Et on peut supprimer le calque en dessous avec le masque de fusion (calque 5)

Se replacer sur le calque du haut
Style de calque contour

Ombre portée

15. Clic droit sur le calque – copier le style de calque
16. Sélection récupérer la sélection 3
Vous placer sur le calque 2, celui du masque

Edition copier avec fusion
Edition coller (ctrl V)
17. Clic droit sur le calque 7 qui vient de se créer sur lequel vous êtes placé,
coller le style de calque

Vous placer sur le calque 2 juste en dessous,
style de calque
Mettre la même ombre portée que précédemment

Incrustation de motif
Mettre sur incrustation, opacité 20%, échelle 100
Charger les motifs surfaces artistiques (suivre les chiffres sur la capture 1,2,3)
Et choisir Granit 128 x 128 mode niveaux de gris (lorsque vous passez la souris, il indique le nom)
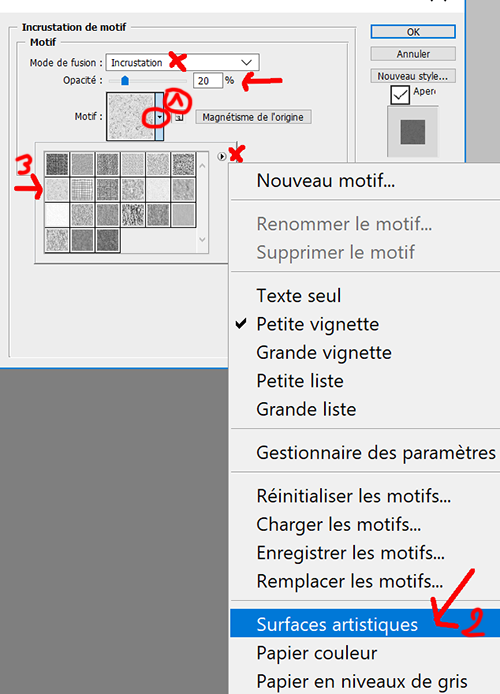
18. Vous placez sur le calque 1 (couleur foncée)
Filtre bruit – ajouter du bruit

19. Vous placer sur le calque du haut de la pile
Nouveau calque
Sélection récupérer la sélection 5
Remplir de la couleur claire
Désélectionner (ctrl d)
20. Nouveau calque
Sélection récupérer la sélection 4
Remplir de la couleur foncée
Désélectionner (ctrl d)
21. Style de calque
Ombre portée

Contour
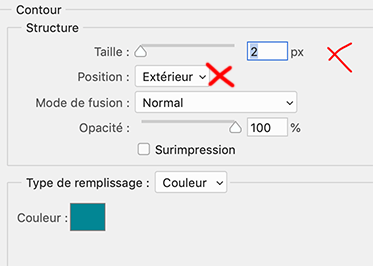
Biseautage

22. Dupliquer le calque
Ctrl T mettre ses réglages

Valider
23. Aplatir l’image
Image – Taille de la zone de travail – Relative coché
4 pixels en L et H- couleur foncée
6 pixels en L et H - couleur claire
4 pixels en L et H - couleur foncée
60 pixels en L et H - couleur claire
24. Sélectionner la bordure de 60 avec la baguette magique
Outil dégradé avant-plan clair, arrière-plan foncé
Dégradé réfléchi

Tirez le dégradé du centre jusqu’en haut en tenant la touche maj pour aller bien droit

25. Pousser sur les touches ctrl et F, il va vous refaire le filtre bruit avec les réglages en mémoire
26. Ctrl maj I (sélection inverser)
Ctrl J (calque par copier)
L’image centrale se copie sur un nouveau calque

Style de calque
Lueur externe
Couleur claire
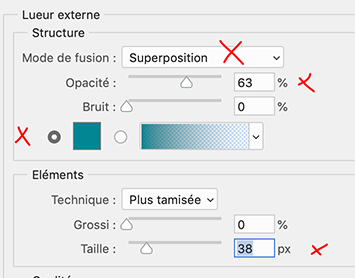
27. Ouvrir le tube femme, enlever la signature
Ctrl A – ctrl C
Ctrl V sur votre travail
Ctrl T (édition transformation) avec ses réglages
!!! mettre moins devant le 69 en L pour tourner la femme vers la droite !!!

Valider
28. Ombre portée

29. Signer, aplatir l’image
30. Image – Taille de la zone de travail – Relative coché
4 pixels en L et H - couleur foncée
31. Image taille de l’image 850 pixels
32. Astuce (ne fonctionne pas sur cs4):
Pour bien conserver les couleurs, n’enregistrez pas en jpg directement
Enregistrez en png, fermer le travail
Ré ouvrer le png et enregistrer en Jpg (moins lourd que le png mais ainsi il garde les couleurs, si vous enregistrer directement en jpg les couleurs changent très légèrement, ça devient plus terne)
***
Merci d'avoir réalisé ce tuto, j'espère qu'il vous a plu
vous pouvez m'envoyer vos versions >ICI< ,
je me ferais un plaisir de les exposer sur la galerie
Fait le 30 mai 2019
***
2e version
***
vos versions => Ici
-
Commentaires
super ma Coly... c'est beau... Demain je prends un peu de temps pour le faire...
gros bisous
 Suivre le flux RSS des commentaires
Suivre le flux RSS des commentaires
 Ajouter un commentaire
Ajouter un commentaire
















Super tuto Coly
Merci . Je vais le poster sur Mon Forum
Bonne fin D'après Midi
Bisous
merci beaucoup Chéryl
bonne journée, bisous