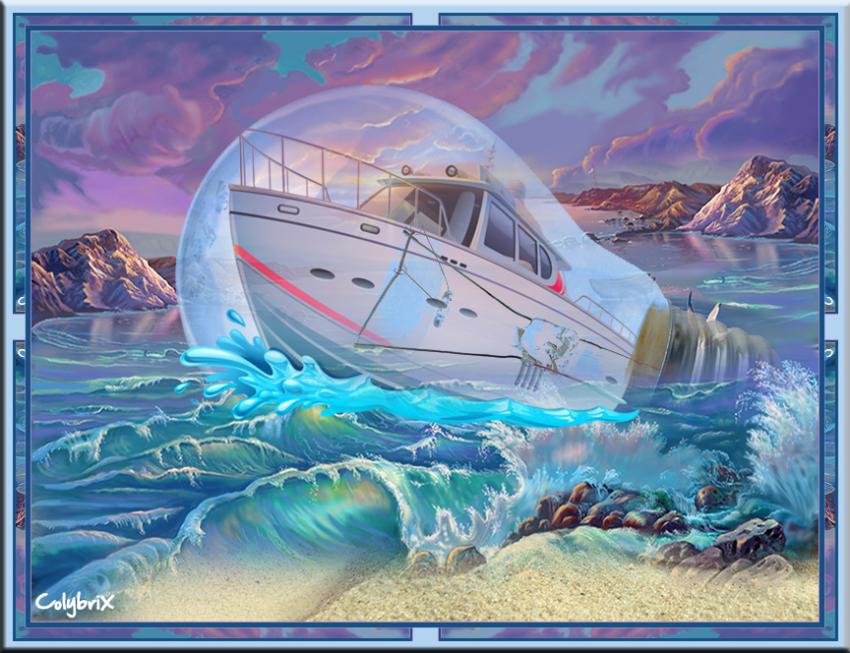-
Tuto Photoshop
Les sélections
Partie 1
Sélections rectangle etc…
Voici l’outil sélection rectangle

Sur beaucoup d’outil Ps comme ici vous avez un petit triangle noir en bas à droite
Si vous faites un clic droit sur l’outil qui possède ce triangle vous trouverez d’autres outils similaires cachés en dessous.
Ici vous avez Ellipse de sélection pour faire un cercle et rectangle de sélection 1 rangée ou colonne.
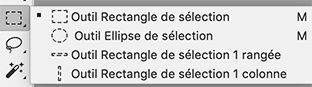
Une fois que vous avez choisis votre outil de sélection, vous avez le choix entre plusieurs réglages dans la barre du haut

1 : Nouvelle sélection = faites une sélection, si vous essayer d’en refaire un autre dessus, ça enlève la 1e
2 : Ajouter à la sélection = vous pouvez ajouter une 2e sélection sans perdre la 1e, la 2es’ajoutera
3 : Soustraire à la sélection = si vous remarquez que votre sélection est trop grande, vous pouvez en enlever un morceau en refaisant une sélection sur la partie que vous voulez otez
4 : Intersection de la sélection : après avoir fait une 1esélection faites en une 2equi couvre en partie la 1e, il ne gardera que la partie de la sélection qui reprends les deux précédentes (l’intersection).
5 : la progressivité = progressivité à 0, votre sélection sera bien nette, plus vous augmenter le chiffre, plus la sélection sera floue.
6 : Style = là vous pouvez choisir le type de sélection, normal, ne conserve pas les proportions, pour faire un carré ou un cercle bien rond par exemple, il faudra tenir la touche majuscule en même temps que vous tracez votre sélection
Prop.fixes = si vous mettez 1 et 1 plus besoin de tenir la touche maj. Pour garder les proportions

Vous pouvez aussi mettre d’autres chiffres, si vous voulez un rectangle 2x plus large que haut, mettez 2 et 1.
Et Taille fixe, comme sont nom l’indique, mettez la taille que vous désirez obtenir et un simple clic sur votre plan de travail vous permet d’avoir la sélection demandée
***
Exemples
J’ai pris le rectangle de sélection et tracé un rectangle à main levée, sans me préoccuper des proportions (en étant sur le 1 ou le 2)
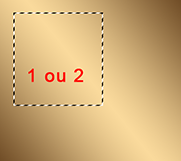
En étant placée sur le 2 (ajouter à la sélection) j’ai tracé un autre rectangle qui empiète en partie sur le 1e
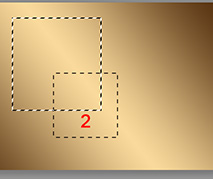
Résultat (mon carré est un peu plus grand car j'ai du refaire une capture, j'avais oublié de faire la précédente)
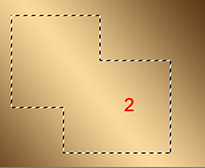
En partant de la même sélection de départ j’ai refait un rectangle mais en étant placée sur le 3 (soustraire à la sélection)
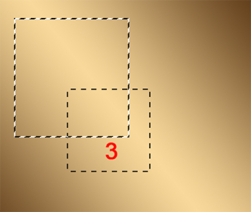
Résultat soustraire

Et pareil mais avec intersection de la sélection (croix rouge sur l'intersection)
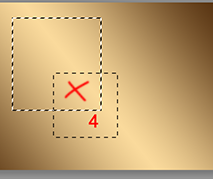
Résultat de la sélection après intersection, il ne reste que le carré central
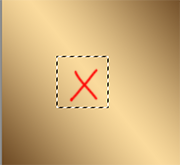
***
Outil Ellipse de sélection
Lorsque vous voulez tracer une ellipse, vérifiez que la case lissage soit bien cochée, elle n’apparait que sur Ellipse, pas sur rectangle et permet que les bords de la sélection soient bien nets, sans hachures

Si vous tracez une sélection en étant sur normal et sans tenir la touche maj, vous ferez une sélection ovale, difficile de faire un cercle parfait à main levée
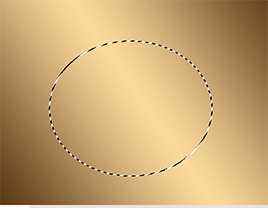
Pour faire un cercle parfait, tenir la touche maj ou mettre proportions fixe (1-1) ou taille fixe avec le même chiffre dans les deux cases L et H

***
Outils rectangle de sélection 1 rangée ou 1 colonne
un simple clic sur votre travail vous sélectionnera une rangée d’un pixel sur toute la largeur (rangée) ou toutes la hauteur (colonne)
Fonction très peu utilisée.
j'ai fait un simple clic avec sélection 1 rangée, ensuite pareil avec sélection 1 colonne en étant sur ajouter à la sélection
ça vous donne ceci
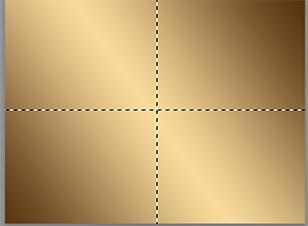
Exercice
1. Ouvrir un nouveau document transparent (j’ai pris 600 * 450 pixels)
Avec l’outil rectangle de sélection, tracé un rectangle dans le coin supérieur gauche
Ensuite en étant sur ajouter à la sélection tracez en un 2e qui se superpose au 1e
Comme ceci

Avec les couleurs que vous désirez en avant et arrière-plan, faites filtres rendu nuage
Désélectionner
Vous avez ceci
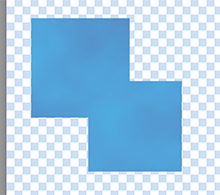
2. Sur la partie droite en haut, refaire un rectangle
Cette fois placer vous sur le 3 (soustraire)
Prendre l’outil Ellipse de sélection prop. Fixes 1-1, et sur le coin bas gauche tracer un cercle
lorsque vous aurez relâcher vous ne verrez plus votre cercle, juste le trou qu'il a fait dans le carré
 ====>
====> 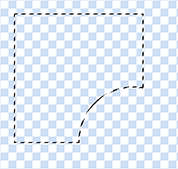
Filtre rendu nuage
Désélectionner
Résultat
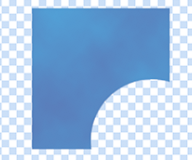
3. Toujours outils Ellipse de sélection mais cette fois placez-vous sur le 4 (intersection)
Tracez deux cercles comme ceci
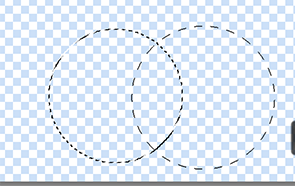
Lorsque le 2e est tracé il ne vous reste que l’intersection, pareil faites filtres rendu nuage et désélectionner.
résultat
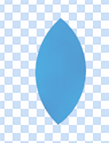
4. Reprendre l’outil sélection rectangle, mettre taille fixe 200 * 200 px
Faire un clic dans le coin inférieur droit de votre travail
En maintenant le clic vous pouvez déplacer la sélection tant que vous n’avez pas relâché.

Remplir de la couleur de votre choix
Menu Sélection modifier contracter

mettre 10 pxls dans la fenêtre qui s'ouvre
Pousser sur la touche effacer du clavier
Sélection modifier contracter – laisser 10 pxls
Remplir d’une autre couleur
Sélection modifier contracter – encore 10 pxls
Pousser sur la touche effacer du clavier
Désélectionner
mon résultat final

à bientôt pour les sélections Lasso
en cas de soucis vous pouvez me contacter à cette adresse
colybrix@hotmail.com
****
Fait en avril 2019
 12 commentaires
12 commentaires
-
Tuto Photoshop
Partie 1
Copier – coller
Pour faire un copier – coller sur Photoshop c’est un peu plus complexe que sur d’autres logiciels de graphisme
Il faut d’abord tout sélectionner sur le document et/ou le calque que vous désirez copier
J’utilise beaucoup les raccourcis clavier qui permettent de gagner du temps, donc je vous mettrai entre parenthèses les raccourcis à utiliser au fur et à mesure, je vous conseille de les utiliser mais si vous préférez passer par les menus c’est pareil
Ouvrir une image ou un tube
Menu Sélection -Sélectionner tout ( ou ctrl a)

Edition copier (ou ctrl c )

Fichier - nouveau document (ctrl n)
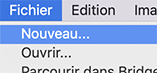
Cette fenêtre s’ouvre

Lorsque vous avez copier une image ou un tube, si vous ouvrez un nouveau document, il mettra d’office les dimensions et réglages du document copier, donc ici il suffit de cliquer sur ok
Un nouveau document vide s’ouvre, il vous suffit maintenant de faire
Edition coller (ou ctrl v) pour coller votre image ou tube sur ce nouveau document vide
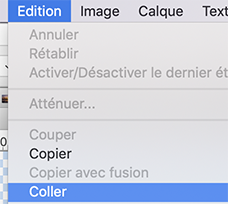
Bien sûr vous n’êtes pas obligé de coller sur un document vide
Bien souvent on copie un tube qu’on colle sur un document déjà ouvert
Info complémentaire si vous avez CC 2019 : à partir de cette version, sur un tube plus besoin de tout sélectionner avant de copier mais sur une image pleine oui
Partie 2
Outil déplacement

Lorsque vous avez collé un tube sur un fond, il se place au centre, vous pouvez le bouger à l’aide de l’outil déplacement, la flèche noire tout en haut de vos outils
Lorsque vous êtes sur un outil vous avez un haut une barre de réglages
Voici celle de l’outil déplacement

Pas de réglages spécifiques pour cet outil sauf la case sélection automatique qui est cochée
En général je la laisse cochée, elle permet si vous avez plusieurs calques de sélectionner un calque d’un simple clic sur le tube qui s’y trouve, par contre parfois ça peut être gênant si un autre calque couvre en partie celui que vous désirez sélectionner, dans ce cas, placer vous sur le calque que vous désirez sélectionner et décocher « sélection automatique » ainsi vous serez sûre de déplacer le bon tube, sans risque d’en prendre un autre....n'oublier pas de recocher ensuite si vous préféré comme moi cette option.
Partie 3
Choix de couleurs
Pour choisir vos couleurs plusieurs possibilités
Vous pouvez faire un simple clic sur une des couleurs du nuancier
(celles du haut sont les dernières utilisées, pas disponible sur les anciennes versions)
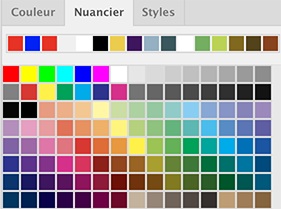
La couleur se mettra en avant plan
Pour changer la couleur de l’arrière-plan vous pouvez faire pareil en tenant la touche ctrl ou inverser les couleurs dans la palette d’outil en cliquant sur la double flèche en haut à droite de vos couleurs et sélectionner une couleur sur votre nuancier

Autre méthode cliquer sur l’outil pipette

et sélectionner vos couleurs sur l’image ou le tube que vous désirez utiliser
Par contre avec la pipette, pour l’arrière-plan, il faudra inverser les couleurs dans la fenêtre d’outil pour changer la couleur de l’arrière-plan.
Vous pouvez aussi faire un double clic sur la couleur d’avant-plan ou d’arrière-plan dans la fenêtre d'outils,
le sélecteur de couleur s’ouvre et mettre le code couleur (flèche rouge) si on vous le donne sur un tuto par exemple ou choisir la couleur avec la pipette (lorsque vous êtes sur le sélecteur la pipette est automatiquement active et vous pouvez cliquer sur votre image pour choisir une couleur) et ensuite la modifier sur le sélecteur couleur pour prendre un peu plus clair ou plus foncé par exemple
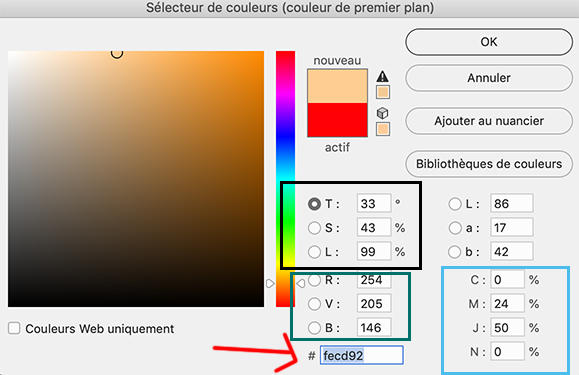
Pour les rectangles de couleurs que je vous ai mis sur la capture
Ce sont les réglages, Teinte Saturation Luminosité (TSL) ou Rouge Vert Bleu (RVB)
Ou Cyan Magenta Jaune Noir (CMJN) et lab dont je ne connais pas la signification exacte
****
Petit exercice pour mettre tout cela en pratique
Ouvrir un nouveau document 600 * 450 en L et H
Résolution 72 – couleur RVB – 8 Bits transparent
Prendre le mist fleurs sur cette page
http://ekladata.com/-mxuXZHJy30bh5LMgoeLpnUnvbw.png
Choisir deux couleurs au choix, une foncée et une claire avec la pipette
Vous pouvez mettre mes chiffres dans le sélecteur de couleur si vous le désirez en double cliquant sur la couleur
J’ai choisi f0d9e1 et b55264
Sur votre calque transparent
Filtre rendu nuage
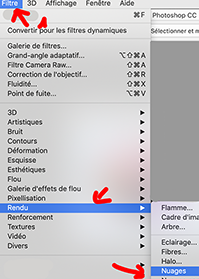
Sur le tube
Prendre l’outil sélection rectangle, faire une sélection autour de la signature et pousser sur la touche effacer du clavier
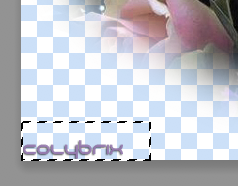
Sélectionner tout (ctrl a)
Sur CC 2019 au lieu de tout sélection vous pouvez simplement désélectionner (ctrl d)
Edition copier (ctrl c)
Sur votre travail
Edition coller (ctrl v)
votre tube se place bien au centre tout seul
Sélectionner tout (ctrl a)
Mettre la couleur foncée en avant plan
Nouveau calque
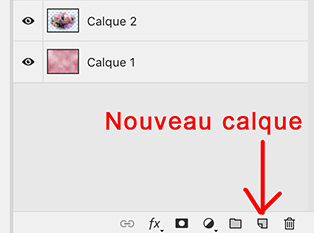
Edition contour
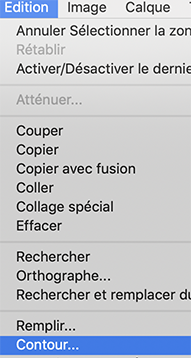
Mettre 4 dans la case Epaisseur
Vérifiez bien d’être sur intérieur,
si vous mettez sur extérieur il mettra le contour en dehors du plan de travail donc invisible,
sur centre il mettra que 2 pixels à l’intérieur et 2 à l'extérieur
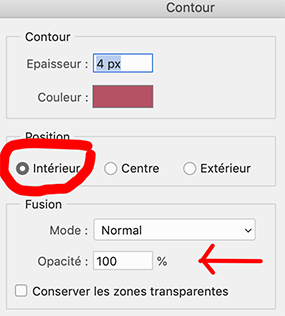
Désélectionner (ctrl D)
Outil texte horizontal
Vous pouvez changer la couleur dans la barre du haut en double cliquant sur le petit rectangle de couleur
Choisir une Police et une taille adaptée et signer votre travail, valider avec le petit V en haut dans la barre
Déplacer le texte ou vous le désirez avec l’outil déplacement
Après avoir écrit votre texte, si vous le désirez en restant sur votre calque texte, vous pouvez changer de Police ou la taille ou même la couleur, tant que votre texte n’est pas pixeliser vous pouvez tout changer, par contre attention, il arrive qu’on change sans le vouloir si on veut écrire un autre texte avec une autre police, avant de changer de police, créer un nouveau calque.
Clic droit sur un autre calque que le texte et aplatir l’image, la fonction aplatir n’est pas disponible sur un calque de texte

Ficher Enregistrer sous, choisir Jpg

Résultat avec mon astuce qui suit

Astuce enregistrement
Voici une astuce que je vous offre, que j’ai découverte il y a peu
Si vous enregistrez votre travail en jpg directement que ce soit sur Photoshop ou Psp il perd un peu en couleur, faites-le et comparez votre travail sur le logiciel (en psd) avec le jpg ouvert en dehors du logiciel ou poster sur un site.
Pour éviter cela j’ai remarqué qu’en enregistrant en png les couleurs ne se perdait pas mais c’est bien plus lourd en png, ça dépasse parfois 1 Mo alors qu’en moyenne en jpg on arrive entre 250 et 500 Ko.
Donc j’ai ré ouvert mon png sur Photoshop et je l’ai enregistré en jpg et là … je ne sais pas pourquoi je ne perds pas en couleurs
ma version enregistée directement en jpg sans passer par png... bien moins lumineuse

***
en cas de soucis vous pouvez me contacter à cette adresse
colybrix@hotmail.com
***
Avril 2019
 6 commentaires
6 commentaires
-
Clic sur le titre sous la création pour accéder au tuto
Elégance d'automne - Tube femme Lisa T
J'irai au bout de mes rêves! - Tube femme perso
Rêve éveillé - Mist Femme Libellule, paysage perso

L'avenir est dans nos mains - Femme Lisa T, mist perso
Pour l'amour d'une maman - Tube femme Tine
Tube femme Lily, mist perso, oiseau bas Cal
Renaissance de la nature - Tube femme Maryse
Ma campagne en hiver - tube fillette, cerf brun foncé et aigle perso
L'univers chaotique - Tube femme Lisa T
Evasion - Tubes chiens perso
Aurélie - Tubes Thafs
Une journée estivale - Tube femme perso
Un bouquet pour toi - tube fleurs perso

Le réveil du jardin - tubes Gerda
Carnaval 2020 - personnage et mist petit cadre perso - mist fond Min@
Nouvel an 2020 - tube femme d'Animabelle
Bientôt Noël - Tube élan et fillette perso
Anaïs - Tube femme Isa
La nuit d'halloween - tubes perso
Un paysage automnal particulier - tube homme et oiseaux perso
Princesse des étoiles - mist visage femme perso
L'automne d'Héloïse - tube femme de Krys
Candice - mist femme version perso (bleue) Psp Devil-oiseau droite perso
Des souvenirs plein la tête - Tube femme ValyScrapPassion
En bord de mer - Tube femme perso
Des vacances de rêves - Tubes femme, cheval, chien, chèvre, coccinelle perso
Le Western - tube indienne droite TReagen
Journée à la mer - tube femme Maryse
Les colombes - Tubes perso
Mon Papa à moi - version perso, tube perso
Le chemin - Tube femme perso sur la 2e version
Maman douceur - version perso tube femme et enfant de CibiBijoux
La danse des cygnes - version 2 : tube femme et mist paysage de Lisa T
Pâques 2019 - sur la 2e version, tube lapin de Tine
 10 commentaires
10 commentaires
-
Merci Lucie
Merci Sass
Merci Nenette
Merci Fernande
Merci Bibi
Merci Etoilee
Merci Lady Bird
Merci Elise
Merci Jewel
Merci Saturnella
Merci Setie
Merci Tine
Merci Kathania
Merci Chéryl
Merci Luce
Merci Fernande
Merci Maryse
Merci Hélène
Merci Créa Tara
Merci Fanfine
Merci Colette
Merci Suze
Merci
 4 commentaires
4 commentaires
-
Tuto pour Photoshop


version 2 avec des papillons à la place du tube femme,
on voit ainsi mieux le fond

Tuto fait sur Photoshop CC 2019 sans filtres externes
réalisable sur d'autres versions sur Mac et sur Windows
***
***
Tubes, mist et déco perso
1 Masque LBDM
1 Masque Narah
1 Motif
***

Couleur claire : f7c8e7
Couleur foncée : 4c1444
***
Préparation
Ouvrir le motif ligne argent
Edition utiliser comme motif
"Ok" sur la fenêtre qui s’ouvre
Il va se placer en dernier dans vos motifs actifs
Vous pouvez fermer le motif
***
1. Nouveau document 850*550 pixels
Remplir de la couleur foncée
2. Style de calque incrustation motif
Choisir le motif ligne argent, en dernier dans la liste des motifs actifs
Réglages (si votre fond est plus foncé, augmenter l’opacité)
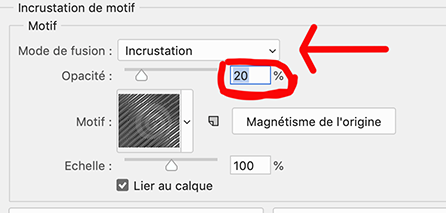
3. Clic droit sur votre calque
Pixeliser le style de calques (à partir de CS6 et les versions CC)

Si vous ne l’avez pas sur les anciens Ps cliquer sur convertir en objet dynamique, le résultat est pareil
4. Dupliquer le calque
Ctrl T (transformation manuelle)
Clic droit sur le plan de travail, une fenêtre apparait - symétrie axe horizontal et valider la transformation
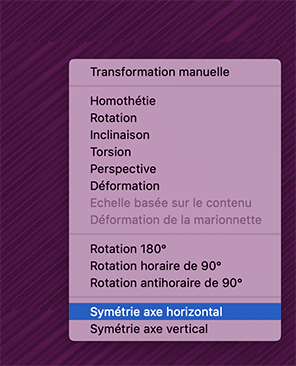
5. Mettre en mode densité couleur –
Fusionnez avec le calque inférieur
6. Image >Réglage luminosité contraste (-30 / 5) (adapter selon vos couleurs)

7. Nouveau calque
Mettre la couleur claire en avant plan
Outil pinceau rond flou taille 300 – opacité 67%

Faire 3 clics sur votre plan de travail pour avoir à peu près ceci
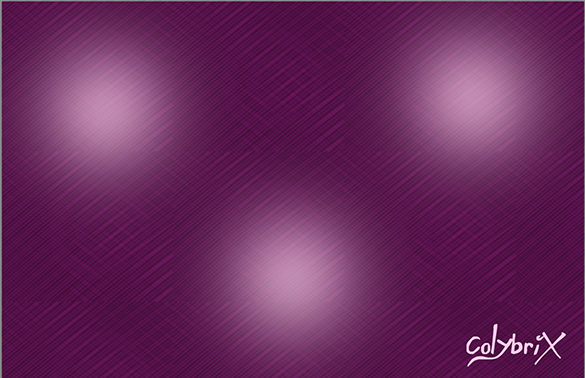
8. Mettre en mode incrustation
Fusionner avec le calque inférieur
9. Nouveau calque
Remplir de la couleur claire
Ouvrir le masque (lbdm 154)
Sélectionner tout- copier (Ctrl A – Ctrl C)
10. Revenir sur votre calque couleur claire
Ajouter un masque de fusion
Clic sur la vignette du masque de fusion en tenant la touche Alt enfoncée
Votre calque devient blanc
Edition coller (Ctrl V)
Le masque se colle dans le masque de fusion
Clic droit sur la vignette du masque de fusion, appliquer le masque
Désélectionner (Ctrl D)
(Pour plus d’info sur cette méthode avec le masque, voir tuto => Ici)
11. Mettre en mode lumière crue opacité 38%
Dupliquer le calque
Ctrl T (transformation manuelle) – clic droit sur le plan de travail
Symétrie axe horizontal
Symétrie axe vertical
Valider la transformation
12. Ouvrir déco 1
Copier-coller comme nouveau calque
Mettre en mode incrustation
Style de calque – ombre portée

13. Nouveau calque remplir de blanc
Ouvrir le masque Narah 619
Sélectionner tout - copier (Ctrl A – Ctrl C)
14. Sur votre calque blanc, ajouter un masque de fusion
Clic en tenant la touchant Alt sur la vignette du masque de fusion
Ctrl V (édition coller)
Le masque se colle dans le masque de fusion
Clic droit sur le masque de fusion – appliquer le masque
Désélectionner
15. Mettre en mode incrustation
Calque dupliquer
Fusionner avec le calque inférieur
16. Copier-coller le tube fleur85 après avoir enlevé la signature
Ctrl T symétrie axe horizontal et déplacer légèrement vers la gauche
mes réglages

17. Sur le calque du fond, sélectionner tout (ctrl A)
Copier (ctrl C)
Désélectionner (Ctrl D)
18. Fichier nouveau, ne pas changer les réglages,
il prend les données du document en mémoire
Edition – coller (ctrl V)
Mettre de coté
19. Sur votre travail, aplatir l’image
20. Image taille de la zone de travail
4 pixels en L et H – couleur foncée
40 pixels en L et H – couleur claire
21. Double clic sur le calque pour le transformer en calque normal
Ctrl T – transformation manuelle
Redimensionner à 80% en cochant le maillon dans la barre du haut
Valider
22. Edition copier (ctrl C)
Reprendre le nouveau document créé précédemment avec la copie du fond
Coller
23. Ctrl T - Clic droit sur le plan de travail – déformation
Tirer sur les poignées à peu près comme ceci… (ou comme vous le désirez)
D’abord les coins ensuite les cotés
24. Style de calque ombre portée

25. Clic droit sur la partie inférieure du calque (ou j’ai mis la croix rouge) pour avoir ce menu
Créer un calque (l’ombre va se placer sur un calque en dessous de l’image)
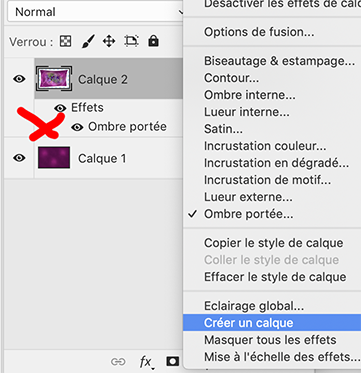
26. Vous placer sur le calque de l’ombre
Ctrl T –
Dans la barre du haut mettre l’angle à 3, ne pas valider directement la transformation
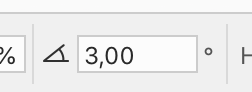
27. Clic droit sur le plan de travail – déformation
Tirer sur les poignées à peu près comme ceci… (ou comme vous le désirez)
J’ai juste déplace légèrement les 3 coins
Valider
28. Vous placer sur le calque du fond
Ouvrir la déco 2
Copier-coller au-dessus du fond
Placer en mode incrustation
29. Vous placer sur le calque du haut
Copier- coller le tube femme après avoir enlevé la signature
Ctrl T – symétrie axe horizontal
Mes réglages

30. Ombre portée
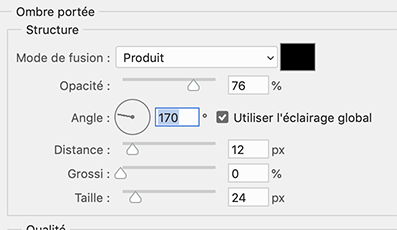
31. Ouvrir déco 3
Copier – coller (ctrl c - ctrl v) sur votre travail
Ctrl T, mettre ses réglages en X et Y
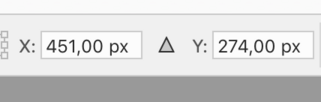
32. Signer votre travail
33. Aplatir l’image
34. Image taille de la zone de travail
4 pixels en L et H – couleur foncée
10 pixels en L et H – couleur blanche
4 pixels en L et H – couleur foncée
35. Image redimensionner à 850 pixels de large
Merci d'avoir réalisé ce tuto, j'espère qu'il vous a plu
vous pouvez m'envoyer vos versions >ICI< ,
je me ferais un plaisir de les exposer sur la galerie
Fait le 18 avril 2019
***
Vos versions = > Ici
 6 commentaires
6 commentaires