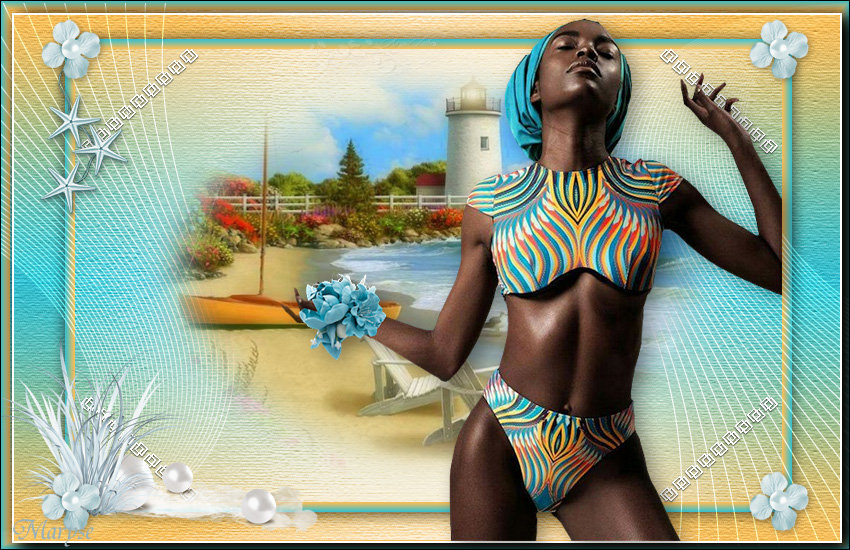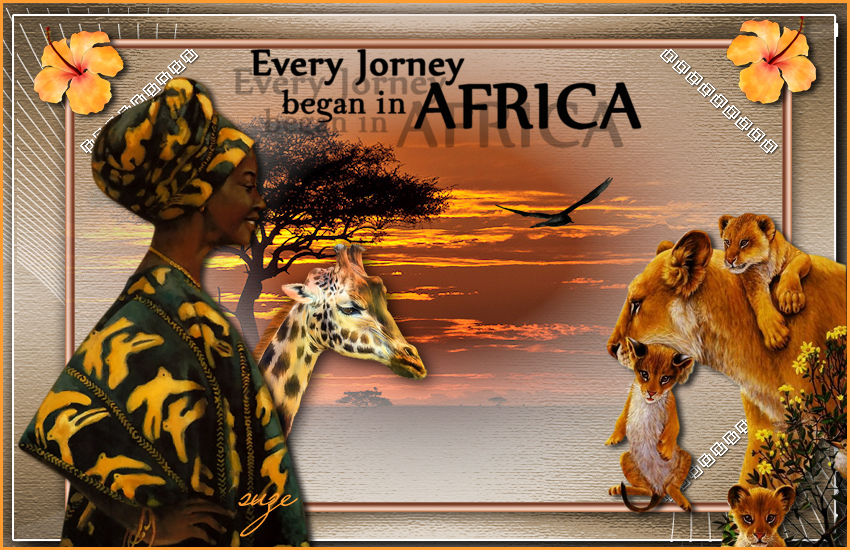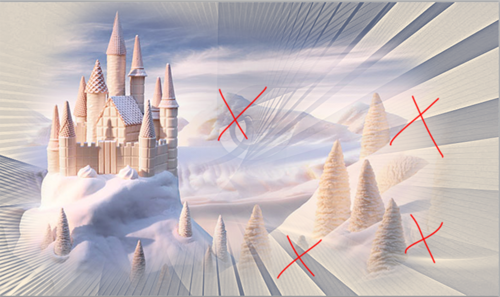-
Tubes femmes - cliquer sur le bouton pour changer de page








Cliquez sur l'image pour la prendre en Png



 29 commentaires
29 commentaires
-
Tuto pour Photoshop
Eté 2018
Tuto fait sur Photoshop CC 2018 sans filtres externes
réalisable sur d'autres versions sur Mac et Windows
***
***
Couleur avant-plan : 94e5df
Couleur arrière-plan : 008593
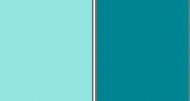
1. Ouvrir le calque Alpha Eté 2018 (il contient des sélections)
Dégradé réfléchi avant-plan – arrière-plan

2.Tirez le dégradé du centre jusqu’en haut

3. Filtre texture - placage de texture (toile)
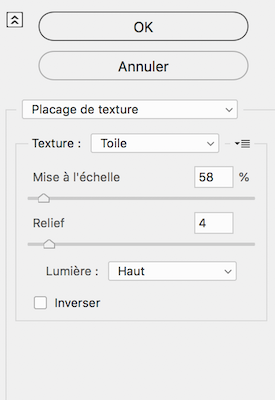
4. Copier – coller le masque de Narah 1255
Ctrl t pour l’étirer jusqu’au bord à droite et à gauche
En tenant la touche alt vous étirez des deux cotés en même temps.
5. Mettre en mode superposition, opacité 75%
6. Fusionner avec le calque du dessous
7. Menu Sélection – récupérer la sélection
Choisir la sélection 1

8. Pousser sur les touches ctrl et J , votre sélection se transforme en calque
9. Style de calque
Ombre portée

Contour
mettre votre dégradé avant-plan arrière-plan
intérieur
forme éclatée
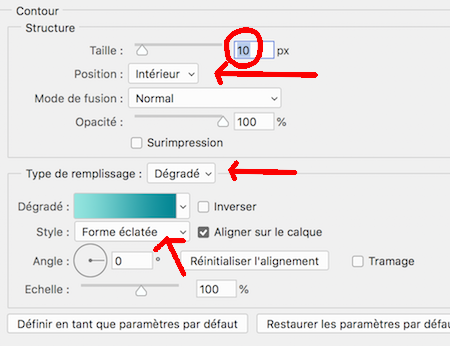
11. Copier-coller le tube paysage après avoir enlevé la signature,
Ne pas bouger il est au bon endroit
Si vous prenez un autre tube vous devrez peut-être réduire ou augmenter la taille…
12. Ouvrir la déco 1
Copier - coller, placer le calque au-dessus du calque du fond et mettre en mode incrustation
13. Vous placer sur le calque du haut
Nouveau calque
14. Sélection – récupérer la sélection 2
Edition remplir de blanc
Désélectionner
Ombre portée

15. Aplatir l’image
16. Sur CC 2018 : sélectionner tout
sélection modifier - contracter de 10 pixels
attention coché la case du bas

pousser les touche Ctrl j.. un nouveau calque se crée
passer ensuite directement à l'étape 21.. il est bien ce CC n'est ce pas!
16 bis: sur les versions CS
(modifier contracter ne fonctionne pas) ne faite pas sélectionner tout
Outil sélection rectangle
Dans la barre du haut mettre sur taille fixe 830 en L 530 en H

17. Faite un clic sur le plan de travail dans le coin supérieur gauche de votre créa en maintenant le clic, la sélection apparait, déplacer la souris pour bien la placer plus ou moins au centre… et relâcher
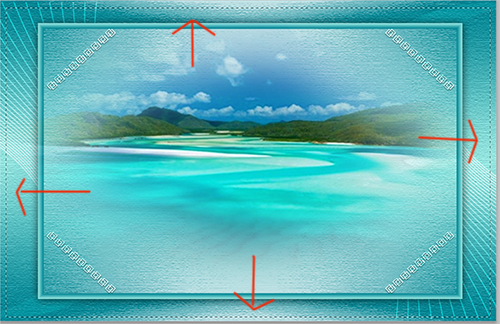
18.Pour bien centrer la sélection on va mettre un nouveau calque et le remplir de la couleur d’avant plan (le choix de couleur n'a pas d'importance)
Ensuite sélectionner tout
vérifier d'être bien placer sur le calque du haut
Outil déplacement cliquer dans la barre du haut sur ses deux icônes pour bien centrer le rectangle

19. Cliquez sur la vignette du calque de couleur en tenant la touche ctrl
pour récupérer la sélection du rectangle
Vous placer sur le calque arrière-plan et pousser les touches ctrl et J
Un nouveau calque se crée d’après la sélection
20. Vous pouvez supprimer le calque de couleur au-dessus, nous n’en avons plus besoin
21. Vous placez sur le calque du haut
Style de calque
Contour intérieur en blanc et ombre portée

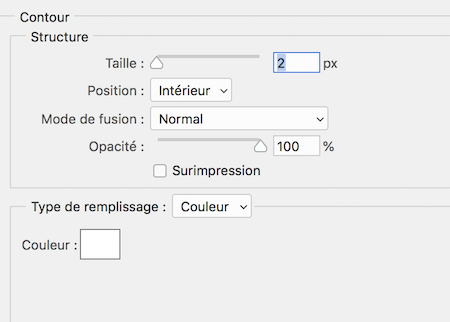
20. Sur CC 2018 cliquer sur le petit plus à côté de l’ombre portée
Ça double l’ombre

Sur les versions précédentes qui n’ont pas cette fonction,
Dupliquer le calque, ça doublera l’ombre
23. Copier - coller le tube femme
Redimensionner en cochant le maillon à 68%
Placez en X et Y avec les réglages

24. Ombre portée
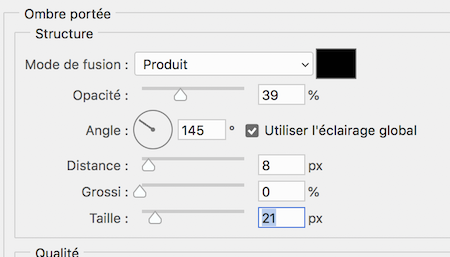
25. Copier-coller la déco 2, les petites fleurs de coins
ne pas bouger elle est bien placée
Placer le calque sous le tube de la femme
26. Image réglage teinte saturation ou Ctrl U
Cocher coloriser sur CC 2018, redéfinir sur les anciennes versions
Avec la couleur claire en avant plan, je n’ai pas changé les réglages,
Ils s’adaptent à votre couleur avant plan
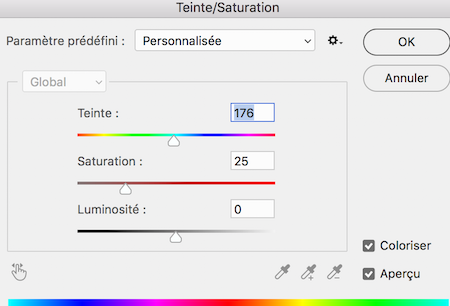
27. Ombre portée
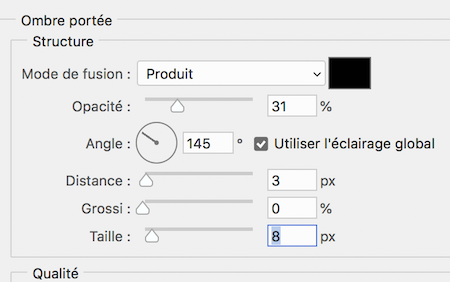
28. Ouvrir le tube 051
Copier-coller, placer en bas à gauche
Mes réglages

Placer sous celui des petites fleurs de coin
29. Copier-coller le tube CelinoadDesign (herbes)
Placer à gauche

30. Ouvrir le tube déco étoile 2
Placer à gauche en haut sous la fleur de coin

31. J’ai fait le même réglage teinte et saturation que sur les fleurs
32. Sur le calque des fleurs copier le style de calque, sur les étoiles de mer
Coller le style de calque
33. Ma palette de calque… j’ai renommé les calques déco
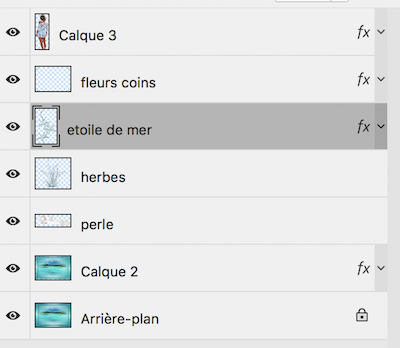
34. Signer
35. Aplatir l’image
36.Sélectionner tout
37. Edition contour Intérieur 1 pixel noir
38. Désélectionner
Merci d'avoir réalisé ce tuto, j'espère qu'il vous a plu
vous pouvez m'envoyer vos versions >ICI< ,
je me ferais un plaisir de les exposer sur la galerie
Fait le 11 juillet 2018
Version 2
Vos versions
Merci Cali
Merci Maousi
Merci Bibi
Merci Nicole
Merci Féline
Merci Maryse
Merci Lea
Merci Dansounette Graphic
Merci Meguy
Merci Tine
Merci Sass
Merci Lisa T
Merci Nicole
fait sur Psp
Merci Lady Bird
Merci Mimy
Merci Niala
Merci Gérard
Merci Fernande
Merci Cheryl
Merci Mamievette
fait sur Psp
Merci Christi
Merci Franie Margot
Merci Elise
Merci Emerode
Merci Kathania
Merci Nickette
Merci Luce
Merci Créa Tara
Merci Fanfine
Merci Colette
Merci Elsa Roche

Merci Suze
Merci
 11 commentaires
11 commentaires
-
Tutos Photoshop
Cliquer sur le titre sous la création pour accéder au tuto

Surréalisme - tube perso

Deep Purple - tube perso
 5 commentaires
5 commentaires
-
Tuto pour Photoshop
You...
Pas de filtres complémentaires utilisés pour permettre de le faire avec toutes les versions,
sur Mac ou sur Windows
Fait sur CC 2018 mais peut être fait sur les anciennes versions
***
***
Couleur foncée : 5d6780
Couleur claire : fff1da
1. Nouveau document 850 * 500 pixels - transparent
Remplir de la couleur claire
2. Nouveau calque
Remplir de la couleur foncée
3. Ouvrir le masque1 (je l'ai mis aux bonnes dimensions)
sélectionner tout
Copier
4. Revenir sur votre travail
Ajouter un masque de fusion sur le calque de couleur foncée
5.Clic sur la masque de fusion dans la palette de calque en tenant la touche Alt enfoncée
Le calque devient blanc sur votre plan de travail
6. Edition coller
Le masque se place dans le masque de fusion
7. Clic droit sur la vignette du masque de fusion
Appliquer le masque de fusion

8. Désélectionner
9. Dupliquer le calque, fusionner avec le calque du dessous
10. Filtre renforcement accentuation
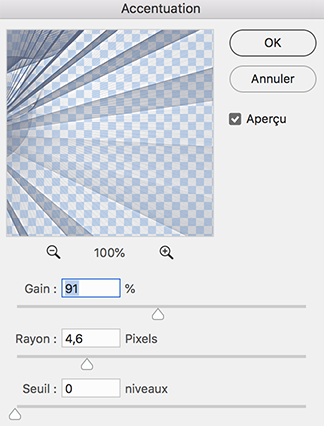
11. Nouveau calque remplir de la couleur claire
Ouvrir le masque de Narah (il est redimensionné également)
Sélectionner tout - Copier
12. Sur votre calque 3 couleur claire, comme tout à l’heure
Ajouter un masque de fusion, touche alt clic sur la vignette
Le calque devient blanc
13, Edition coller, le masque se colle dans la masque de fusion
Appliquer le masque de fusion
14. Désélectionner
Ctrl T (édition transformation manuelle)
Mettre 460 en Y dans la barre du haut, ne pas toucher aux autres réglages

Appliquer la transformation
15. Mettre l’opacité du calque à 65%
16. Ctrl F (pour refaire le filtre renforcement accentuation avec les mêmes réglages que sur l’autre masque)
La fenêtre du filtre ne s’ouvrira pas mais il fera les réglages automatiquement
17. Ouvrir le tube paysage de Saturnella ou le vôtre
Enlever la signature
18. Copier-coller sur votre travail
Ctrl T cocher le maillon et mettre 110% en L ou en H, il mettra le même réglage en H
Et ses réglages en X et Y

19. En option selon votre paysage
Outil gomme floue taille 300 pixels opacité 40%, j’ai donné un coup de gomme sur la montagne, sur la droite et en bas pour atténuer un peu l’opacité des bords
Un coup sur chaque croix

20.Opacité du calque à 85%
21. Descendre ce calque sous le calque 3 avec le masque de Narah (la courbe en bas)
22. Aplatir l’image
23. Sélectionner tout, copier, désélectionner
24. Image taille de la zone de travail – relative coché
4 pixels - couleur foncée
10 pixels - couleur claire
40 pixels - couleur foncée
25. Sélectionner la bordure de 40 pixels foncée
26. Sélection – intervertir (ctrl maj i)
27. Ctrl J (calque par copier)
28. Edition coller le fond en mémoire (calque 2 dans la palette, on ne le voit pas sur le travail)
29.Ctrl T, tirer sur les poignées en haut et à droite en tenant la touche alt enfoncée pour couvrir tout le calque avec ce fond
Appliquer la transformation
30. Filtre (atténuation) flou gaussien à 10

31. Descendre ce calque sous le calque 1
32. Fusionner avec le calque le calque du dessous (l’arrière-plan)
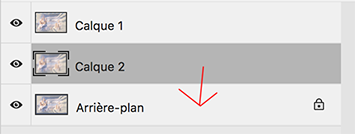
33. Ouvrir le motif ligne diagonale droite 1
(c’est tout petit, c’est normal ça ne fait que 8 pixels de coté)
34. Menu Edition Utiliser comme motif, ensuite vous pouvez fermer ce motif
35. Double clic sur l’arrière-plan pour transformer en calque normal
Style de calque incrustation de motif
Avec ses réglages : mode incrustation
57% d’opacité, choisir le motif ligne qui doit se trouver en dernier sur vos motifs

36. Vous replacer sur le calque 1 (au-dessus)
Ombre portée
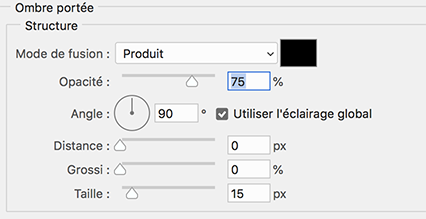
37. Aplatir l’image
38. Image taille de la zone de travail - relative coché
4 pixels - couleur foncée
10 pixels - couleur claire
60 pixels - couleur foncée
39. Sélectionner la bordure de 60 pixels foncée
40. Sélection – intervertir (ctrl maj i)
41. Ctrl J (calque par copier)
42. Edition coller le fond en mémoire (calque 2 dans la palette...)
43. Ctrl T, tirer sur les poignées en haut et à droite en tenant la touche alt enfoncée pour couvrir tout le calque avec ce fond
N'appliquer pas la transformation directement ou refaire Ctrl T si vous l'avez appliquée
44.Clic droit sur le plan de travail et cliquer sur symétrie axe horizontal

45. Appliquer la transformation
46. Filtre (atténuation) flou gaussien à 10
47. Descendre ce calque sous le calque 1 et fusionner avec l’arrière-plan
48. Ouvrir le motif point png et comme tout à l’heure, édition utiliser comme motif
Vous pouvez le fermer
49. Sur la calque d’arrière-plan, double clic pour transformer en calque normal
Incrustation de motif, chercher le motif point qui doit être en dernier sur vos motifs
Mettre les mêmes réglages que tout à l’heure
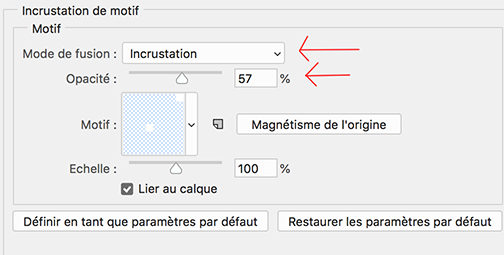
50. Vous replacer sur le calque 1 (celui du haut)
Ombre portée
Mêmes réglages
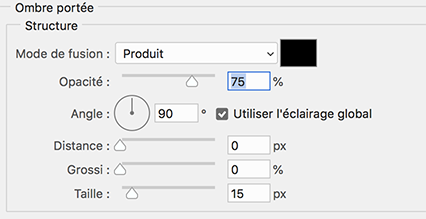
51. Ouvrir le tube de LisaT ou le vôtre
Copier-coller sur votre créa après avoir enlevé la signature
53. Ctrl T avec ses réglages (79% maillon coché)

54. Ombre portée (décocher "utiliser l'éclairage global")

55. Copier-coller le texte You, placer ou vous le désirez
56. Image réglage – image en négatif (ctrl i)
Ombre portée (décocher "utiliser l'éclairage global")
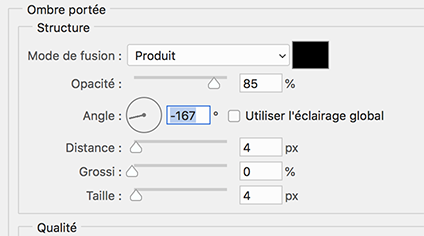
57. Copier-coller le tube fleurs d’Animabelle
Ctrl T avec ses réglages

58. Sur le calque du tube du couple, clic droit copier le style de calque
Sur le calque fleurs, clic droit coller le style calque
59. Aplatir l’image
60. Image taille de la zone de travail – relative coché
4 pixels - couleur foncée
10 pixels - couleur claire
61. Sélectionner la bordure de10 avec la baguette magique
62. Remplir de ce dégradé linéaire
Couleur foncée position : 0-50-100
Couleur claire position : 25 et 75

Tirer du coin inférieur gauche au coin supérieur droit
63. Désélectionner
64. Signer votre travail
65. Aplatir l’image
66. Image taille de la zone de travail – relative coché
4 pixels - couleur foncée
67. Image redimensionner à 850 pixels
Merci d'avoir réaliser ce tuto, j'espère qu'il vous a plu
vous pouvez m'envoyer vos versions >ICI< ,
je me ferais un plaisir de les exposer sur la galerie
Fait le 21 mai 2018
une deuxième version (Mist paysage de Cal)
Vos versions
Merci Saturnella
Merci Nicole
Merci Isaline
Merci Tine
Merci Mimy
Merci Bibi
Merci Lady ßird
Merci Maousi
Merci Sass
Merci Dansounette Graphic
Merci Franie Margot
Merci Emerode
Merci Elise
Merci Créa Tara
Merci Luce
Merci Soumeya
Merci Fanfine
Merci Colette
Merci Brigitte 3000
Merci Suze
Merci
 20 commentaires
20 commentaires
-
Tuto pour photoshop
L'outil plume et les courbes
Voici un nouveau tuto pour essayer de vous aider à maitriser la plume et les courbes
en 1e lieu il faut bien faire la différence entre les points d'ancrage et les points de direction
voici les points d'ancrage que j'ai entouré,
ils ont une forme carrée .. vide lorsqu'il ne sont pas actif et pleine pour celui de droite qui est le dernier point que j'ai fait donc le point actif.
Pour les déplacer il faut tenir la touche ctrl ( windows) ou cmd (Mac) en approchant la souris d'un point d'ancrage (actif ou pas)
la plume se transforme en une flèche blanche et vous pouvez cliquer dessus pour les déplacer à votre convenance
tant que vous ne voyez pas la flèche blanche, ne cliquer pas sinon vous créez un nouveau point ou supprimer le point existant
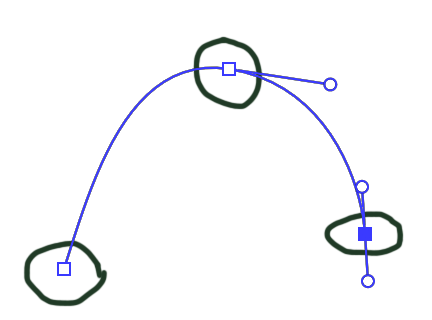
maintenant les points de direction, lorsque vous cliquer avec votre souris en maintenant le clic et en déplaçant la souris vous créer des points de direction..... tirer toujours dans le sens ou vous voulez que votre courbe se forme
voici les points de direction, ils sont ronds et vous ne voyez que ceux des derniers points d'ancrage actif, si vous voulez les déplacer pour agrandir ou rétrécir la courbe tenez la touche Alt enfoncée la plume se transforme en V inversé et lorsque vous voyez le V vous pouvez déplacer le point, la courbe suivra
ne cliquer pas tant que vous ne voyez pas le V sinon vous créez un autre point et dans ce cas il vous suffira de faire Ctrl Z pour revenir en arrière
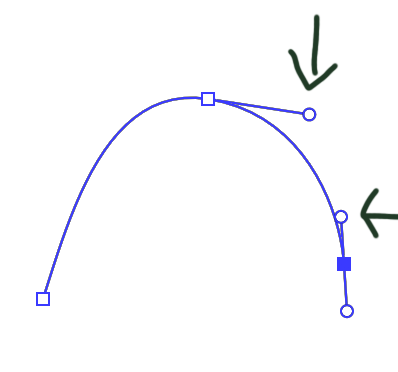
En pratique
voici une image d'orange que je voudrais détourer, je choisis un endroit ou débuter, je clic ou j'ai mis la croix et je tire vers la gauche car je préfère ce sens là pour tuber (le carré plein est l'endroit ou j'ai cliqué, point d'ancrage, et les deux lignes avec les points rond au bout représente les points de direction)

ensuite je clic plus haut en tirant vers le haut,
si vous tirez dans le bon sens la courbe se place quasi toute seule
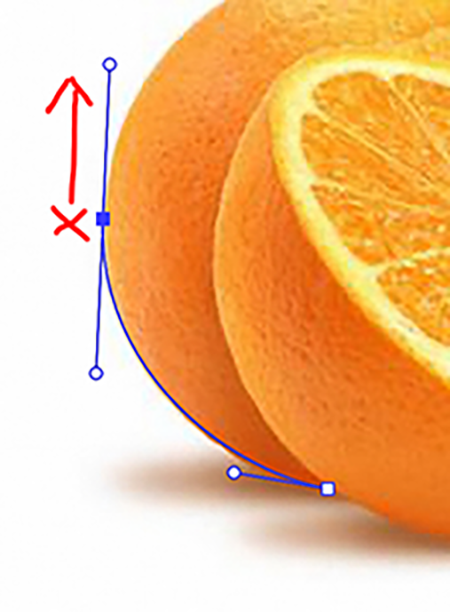
ici j'ai cliqué et tiré exprès dans le mauvais sens,
j'ai tiré vers le haut au lieu de la droite, donc ma courbe c'est mal mise
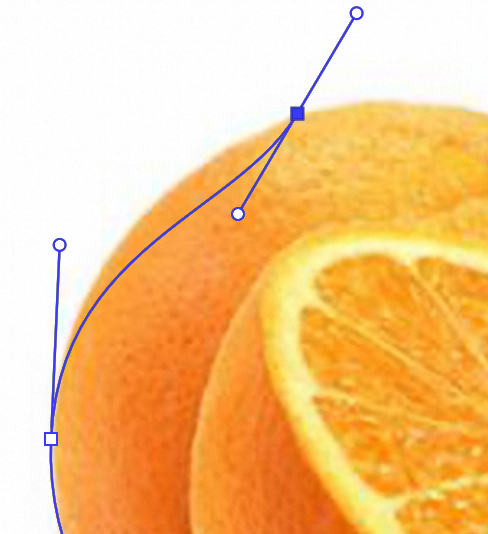
en tenant la touche Alt enfoncée je déplace le point de direction vers le haut pour ajuster la courbe
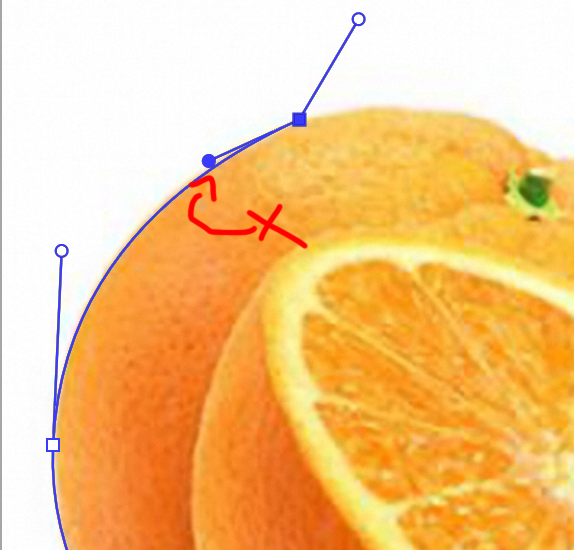
et pour faciliter la suite,
je descends le point de direction suivant vers le bas, pour que ma courbe suivante parte dans le bon sens
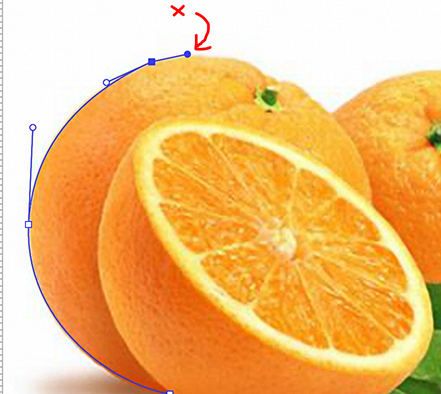
voilà pour les points de direction.
Pour les points d'ancrage encore une petite chose
j'ai mis ici un point d'ancrage un peu trop bas, mais j'ai déjà fait le point suivant, il n'est plus actif
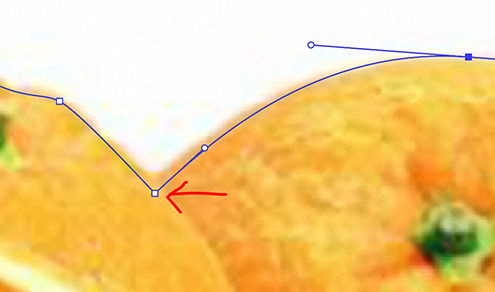
donc pour le déplacer, je clic dessus en tenant la touche ctrl enfoncée pour le rendre actif (il est plein donc actif)

ensuite soit je le déplace en tenant toujours la touche ctrl enfoncée
mais comme ici c'est que 2-3 pixels je préfère le faire avec la touche haut du clavier (une fois qu'il est actif, relâcher la touche ctrl et déplacer avec la touche du clavier qui convient)
résultat
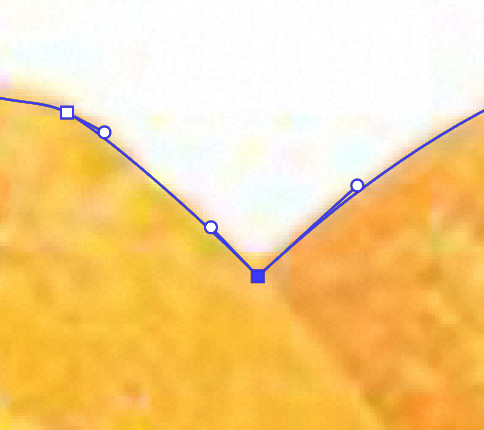
J'espère que ce tuto va vous aider à maitriser la plume
Fait le 7 mai 2018
ici <= 2e partie
Ici <= 1e partie
 12 commentaires
12 commentaires