-
Créer des Scripts ou Actions Photoshop CC ou CS
Tuto pour photoshop
Créer des Scripts ou Actions
(Selon les versions le nom change)
Sur les versions Cs ça s’appelle Script, sur CC 2018 c’est Actions mais c’est pareil
Je vais vous expliquer comment créer vos propres scripts
C’est très simple et utile pour des tâches répétitives
***
Partie 1
Le dossier
Je me suis créé un dossier Scripts perso
Vous n’êtes pas obligé de le faire de suite, vous pouvez le faire lorsque vous aurez plusieurs scripts et les glisser dans le dossier
1. Pour créer un dossier,
cliquer sur le petit dossier en bas de la fenêtre de script – action

2. Cette fenêtre s’ouvre, donner un nom à votre dossier
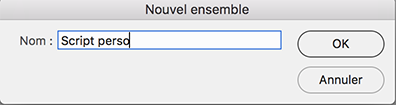
***
Partie 2
Le Script ou Action
3. Pour créer un nouveau script, cliquer sur l’icône créer une action ou un script

2. Cette fenêtre s’ouvre, donner lui un nom,
choisissez si vous voulez le placer dans un dossier,
ici j’ai choisi mon dossier script perso
Touche de fonction je laisse sans mais vous pouvez choisir une touche qui va lancer le script
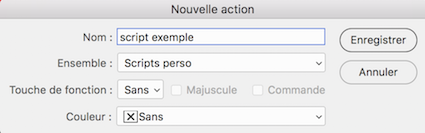
3. Une fois cette fenêtre validée à vous de faire les actions que vous désirez enregistrer
Exemple j’ai fait un script pour des bordures,
donc sur une création avec plusieurs calques j’ai fait
aplatir l’image,
image de taille de la zone de travail 4 en H et L, couleur d’arrière-plan,
4 couleur avant plan et de nouveau 4 couleur arrière-plan.
4. Une fois ses actions effectuées, j’arrête mon scirpt
Le bouton rouge indique que c’est en train d’enregistrer
Pousser sur le carré pour arrêter
Comme vous pouvez le voir toutes les actions que je vous ai décrites sont enregistrées
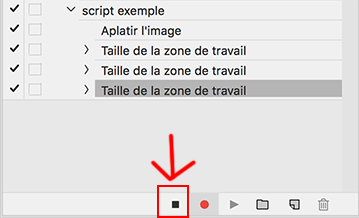
5.A chaque fois que vous voudrez faire une bordure de ce genre
il suffira de vous placer sur la ligne du script pour le sélectionner
et de cliquer sur la flèche pour le lancer,
et en une seconde toute ses actions seront effectuées
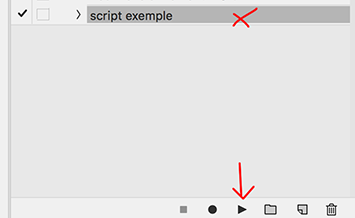
6. Maintenant si vous désirez changer la taille de vos bordures,
pas besoin de faire un autre script
7. Cocher la case à gauche de votre script

et à chaque étape la fenêtre de la zone de travail s’ouvrira et vous permettra de changer la couleur ou la taille et de valider… ça ira moins vite que lorsque le script est totalement automatique mais plus vite que de faire chaque étape sans le script
***
Quelques idées de script perso
-Redimensionnement à … pixels, enregistrer et fermer (à la fin d’une créa)
-Préparation détourage pour celles et ceux qui font des tubes
J’ai fait: double clic sur le calque pour le transformer en calque normal, dupliquer le calque de l’image , ajouter augmenter la zone de travail comme désiré, ajouter les calques et remplir des couleurs voulues
attention pour qu'il reprenne les même couleurs lorsque vous lancerez le script,
sélectionner les dans votre nuancier
ou en cliquant sur la couleur d'avant plan et en entrant le code au moment ou faite le script,
ne prenez votre couleur d'avant plan que vous auriez mise avant,
sinon il prendra la couleur d'avant plan lorsque vous lancerez le script,
même si ce n'est pas la même.
autre conseil pour ce script: lorsque vous remplissez avec la couleur, cliquer dans le coin supérieur gauche, car si vous avez une image de 800 pixels par ex et que vous cliquez à droite (à 750 pixels par ex), il retient de cliquer à cet endroit et lorsque vous aurez une image moins large, il va bloquer car il ne sait pas cliquer à 750 pixels, idem pour la hauteur.
Il ne vous reste plus qu’à arranger et tuber votre image comme vous le désirez
***
Partie 3
Editer, corriger ou supprimer un script
Vous pouvez aussi Editer un script pour rectifier une action
par exemple j'en ai marre de toujours faire des bordures de 4-4-4
je double clic sur la seconde Taille de la zone de travail et je change le 4 en 10
attention d'être bien sur un calque aplati pour garder la couleur premier plan
comme vous pouvez le voir sur la capture le bouton d'enregistrement est de nouveau rouge
de la même façon vous pouvez supprimer une action, en vous plaçant dessus et en cliquant sur la petite poubelle en bas à droite de la fenêtre de script.
ou supprimer le script s'il ne vous convient plus, vous placez sur le script ou le dossier du script et clic sur la petite poubelle.
***
Partie 4
Sauver vos scripts
Si vous le désirez, vous pouvez sauver vos script perso
Pour cela placer vous sur le dossier scripts perso que vous avez créer
Ça ne fonctionne pas en se plaçant simplement sur le script, il faut un dossier
Donc si vous voulez juste un script, créer un dossier au nom de ce script, et placer le dedans
Une fois placer sur votre dossier, cliquer en haut à droite de la fenêtre de script et cliquer sur enregistrer les actions (ou les scripts selon les versions)
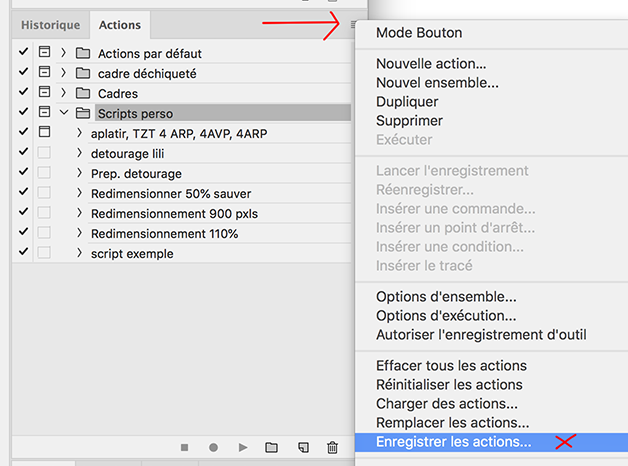
Une fenêtre s’ouvre, vous pouvez changer le nom et l’emplacement
Par défaut il va se placer dans le dossier Actions (ou Script) de votre Photoshop
Vous pouvez l’enregistrer ailleurs pour le conserver en cas de réinstallation
***
j'espère que ce tuto vous aidera à créer vos propres actions automatiques
Fait le 4 août 2018
 Tags : créer des scripts Photoshop CC ou CS
Tags : créer des scripts Photoshop CC ou CS
-
Commentaires
Coucou Coly
Je viens de prendre connaissance de ce Tuto il est très bien expliqué
je savais qu'avec photoshop nous pouvions faire des Scripts .
Hélas je n'avais jamais trouvé de tutos .
Merci Ma Coly
Bisous
Bon Mardi
-
Mardi 7 Août 2018 à 10:03
-
Coucou ! Tu es vraiment très douée et ça me paraît bien difficile mais qui sait j'essaierai peut être un jour. Bisous
-
Jeudi 23 Mai 2019 à 10:47
-
6danySamedi 5 Octobre 2019 à 11:20 Suivre le flux RSS des commentaires
Suivre le flux RSS des commentaires
 Ajouter un commentaire
Ajouter un commentaire







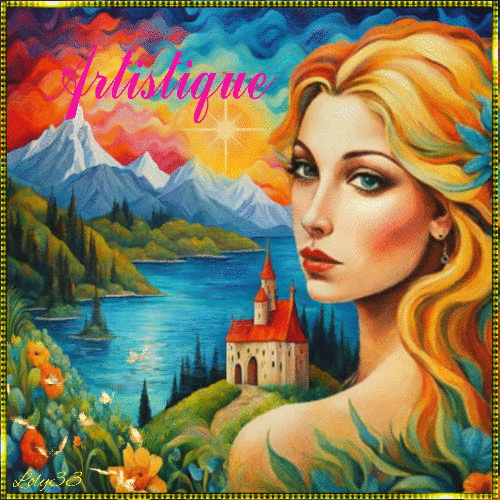









Un grand Merci Coly, ton tuto est très bien fait et m'a permis de mettre au point certains détails importants que j'ignorais.
Bises
ha c'est super Nancy, ça me fait plaisir
merci pour ta visite et ton message, bonne journée
bisous