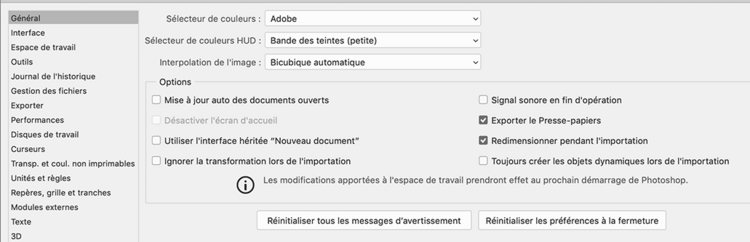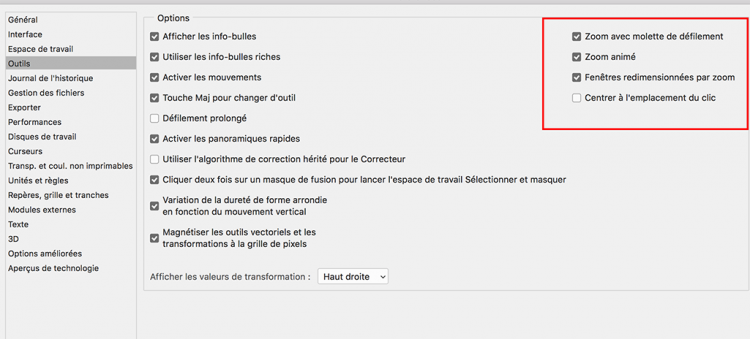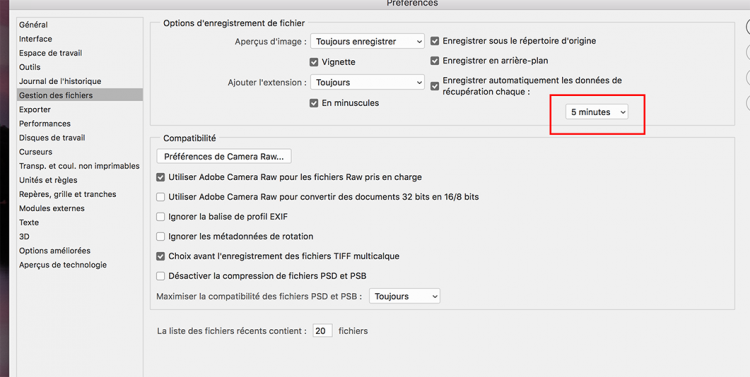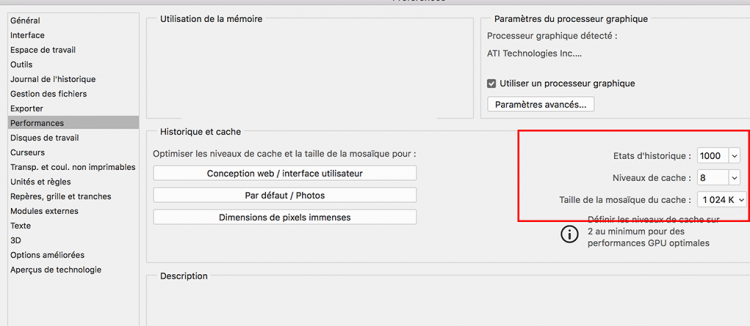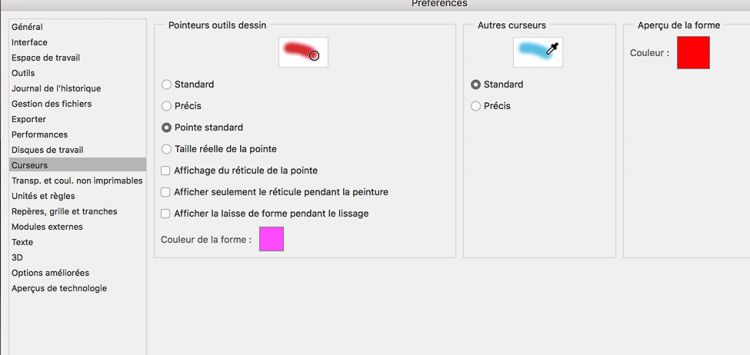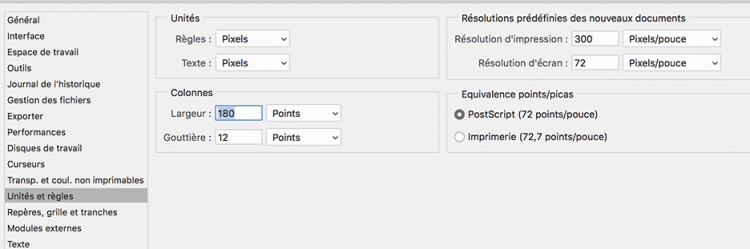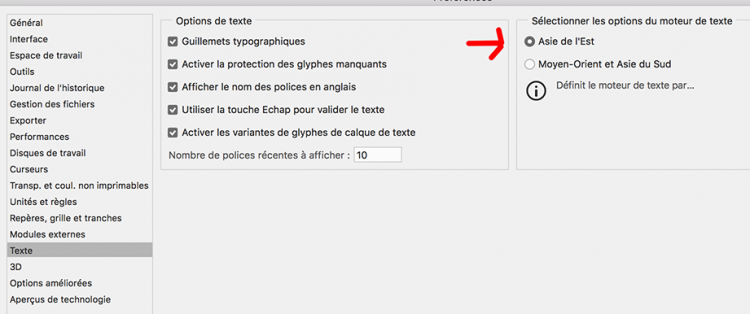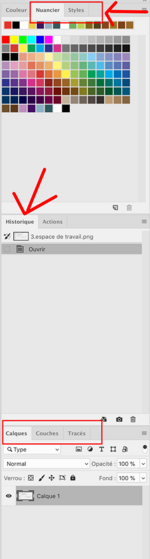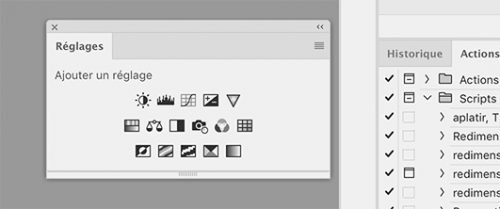-
Photoshop: préférences et panneaux de droite
Partie 1
Les préférences
pour commencer je vais vous mettre quelques captures d’écran des préférences de Photoshop
Juste les plus importantes à mon avis, le reste vous pouvez régler selon vos préférences et vos versions de Photoshop
Je suis sur Photoshop CC 2019 donc si vous avez des versions plus anciennes, il y aura des différences mais les plus importantes restent, vous les trouverez peut-être sur d’autres onglets.
Préférences Générales (clic sur les images pour voir en taille réelle)
Espace de travail
Important ici, les deux cases des onglets décochées, pour avoir vos documents dans des fenêtres flottantes et pas accrochées en plein sur votre écran ce qui vous empêche de voir ceux qui sont derrière si vous en ouvrez plusieurs.
Outil
Cocher zoom avec la molette, animé et fenêtres : permet de zoomer rapidement
Gestion des fichiers
Si vous l’avez (pas disponibles sur les versions Cs, cocher l’enregistrement automatique pour la récupération, j’ai mis 5 minutes (à vous de choisir)
Ça vous permet de récupérer votre travail enregistrer toutes les 5 min en cas de plantage
Performances
j’ai caché la partie de droite, on n’y touche pas de toute façon mais elle sera différente pour chacun
Pour l’état d’historique j’ai mis un fond car j’ai un disque dur assez gros, à vous de voir selon la capacité de votre Pc pour ne pas qu’il rame si ça devient trop lourd.
Sinon vous pouvez laisser les réglages par défaut, mais toujours intéressant de pouvoir remonter un peu dans l’historique en cas d’erreur sur votre travail
Curseurs
Mes réglages pour info, s’ils ne vous conviennent pas vous pouvez toujours changer
Unités et règles
Unités mettre Pixels dans les deux
Le reste a peu d’importance au départ
Repères et tranches
Pour info
vous pouvez choisir vos couleurs si vous le désirez
Texte
Important mettre sur Asie de l’Est
Si vous mettez Asie de l’Est,
lorsque vous voudrez écrire un texte à la verticale vous aurez ceci

Si vous mettez Moyen Orient vous aurez ceci
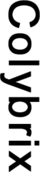
Ouvrir un nouveau document
Allez dans le menu « Fichier » cliquer sur « ouvrir »
Cette fenêtre s’ouvre
(un peu différentes sur les anciennes versions mais les mêmes réglages)
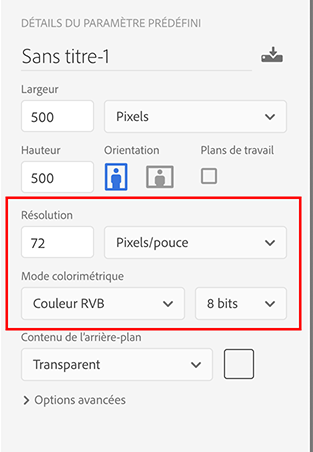
Mettre la taille que vous désirez en Largeur et en Hauteur
Vérifier d’être sur 72 pixels/pouce
Couleur RVB et 8 bits
Attention ses données peuvent changer toutes seule, lorsque vous voudrez ouvrir une prochaine fois un nouveau document après que vous ayez fait un copier-coller car il garde d’office en mémoire les données du presse papier tant que vous ne fermez pas PS, donc si vous faites un copier sur un doc. en niveau de gris il se mettra sur niveau de gris ce qui vous bloquera pour les couleurs ensuite, vous n’aurez que du gris.
2e partie
Les panneaux de droite
Voici les panneaux que je préfère avoir sous la main
En haut le nuancier et les styles de calques
Au centre l’historique et les actions (ou script sur les versions CS)
En en bas les calques, couches et tracés (qui y sont normalement par défaut)
Pour enlever un panneau dont vous n’avez pas besoin, cliquer dessus en haut et tirer vers le plan de travail pour le décrocher
Une fois décrocher, vous cliquer sur la petite croix à gauche pour le fermer
Pour mettre un panneau manquant, cliquer sur "Fenêtre" dans le menu du haut, choisir celui que vous désirez, il va s’ouvrir sur votre plan de travail, pour l’accrocher, tirer le vers le bord supérieur ou vous voulez l’accrocher, vous verrez du bleu apparaitre, un peu comme ceci (pas réussi à faire la capture avec le bleu) et ça change selon les versions il me semble
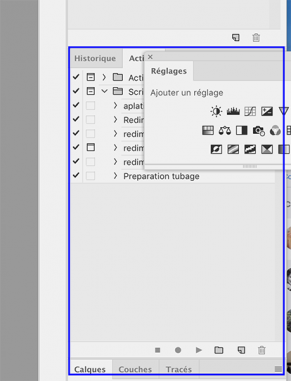
Une fois que vous voyer ce bleu apparaitre, vous relâcher et il s’accrochera
sur Cs5 c'est comme ceci
***
Avril 2019