-
Les Lassos, baguette magique, sélection rapide
Tutos Photoshop
Les lassos, la baguette magique, sélection rapide
Les lassos vous permettent de faire des sélections pour faire des tubes simples et rapides par exemples, ou enlever une partie d’image ou de tube
Pour les lassos rien de compliqué
Il en existe 3
dont 2 cachés sous le lasso qui est présent par défaut

1. Le lasso vous permet de faire une ou plusieurs sélections rapides à main levée
2. Le lasso polygonal vous permet de faire des sélections en plusieurs clics avec des lignes droites
3. Le lasso magnétique va suivre un bord dans l’image par magnétisme
La barre de réglages est identique que pour les sélections

Laissez la progressivité à 0 pour avoir un contour bien net, augmenter pour un contour plus flou
1. Le lasso
Je l’utilise surtout pour faire des sélections rapide et pas trop précise par exemple pour enlever une signature sur un tube en png, j’utilise la sélection rectangle si la signature est éloignée du tube, si elle est plus proche je prends le lasso (progressivité à 0)
Exemple

Plus qu’à pousser sur la touche delete/effacer de votre clavier
Désélectionner (ctrl d)
***
2. Le lasso polygonal
(pour cette image j’ai mis la progressivité à 0,5 dans la barre du haut)
Il vous permet de faire des sélections avec des lignes droites
Par exemple pour tuber rapidement un coffre comme ici
Clic sur la miniature pour prendre l’image en taille réelle
J’ouvre l’image dans Ps, je double clic dessus pour transformer en calque normal
Si vous oublier de transformer en calque normal, lorsque vous aller effacer il mettra la couleur d’avant plan au lieu d'effacer, dans ce cas pas de panique, Ctrl Z pour revenir en arrière et double clic sur le calque en gardant votre sélection active, ensuite vous pourrez effacer
N’hésitez pas à zoomer, pour cette image par ex je zoom au moins à 300%
Pour zoomer si vos préférences sont bien configurées, la molette de la souris vous permet de zoomer rapidement, vous pouvez aussi sélectionner le chiffre en bas à gauche de votre travail et le changer

Ajouter un calque de couleur contrastante sous votre image,
pour cela tenez la touche ctrl et cliquer sur nouveau calque en bas de la fenêtre de calque,
le calque se mettra tout seul en dessous du calque actif,
ou ajouter un calque et descendez-le avec la souris
Pot de peinture remplir d’une couleur (j’ai mis un rouge vif)
Vous replacer sur le calque de l’image
Commencer votre sélection en cliquant un rien à l’intérieur du coffre (1 pixel environ)
Ensuite lorsque vous avez une ligne bien droite vous pouvez cliquer directement au bout de la ligne puis faites le tour des petits obstacles
Conseil : ne cliquer pas trop vite, si vous faites deux clics rapides il va fermer la sélection, dans ce cas il faudra désélectionner et recommencer.
Pour éviter de devoir tout refaire faites par petites étapes
J’ai commencé ou j’ai mis la croix en montant
Grande ligne droite jusqu’au coin, ensuite ligne droite jusqu’à la pierre verte, la de petites lignes pour contourner la pierre, puis pareil pour la pièce et j’ai été jusqu’au coin.
Ensuite je décide de fermer la sélection, pour éviter de laisser un petit bord sur les bords de l’image je sors bien de l’image et je contourne pour revenir au point de départ
J’ai entouré ma sélection de rouge pour bien vous montrer
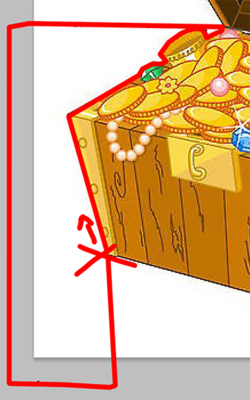
Au moment où j’approche la souris du point de départ un petit cercle apparait en bas de l’outil
il vous indique que vous allez fermer la sélection, cliquer pour fermer
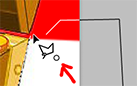
Pousser sur la touche effacer du clavier
Repoussez une 2efois, permet d’effacer un peu plus précisément.
Désélectionner (ctrl d)
Résultat
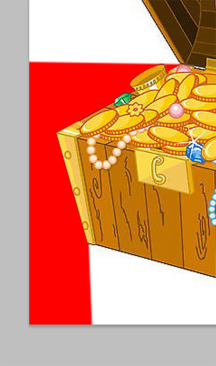
Plus qu’à repartir pour continuer le tour
Attention sur les parties arrondies allez-y par petits bouts pour éviter les cassures
En 2epartie j’ai fait le tour du couvercle
Et pour finir le reste du coffre.
Résultat

Pour plus de précision vous pouvez aussi effacer les petits espaces blancs entre le couvercle et le coffre.
3. L’outil lasso magnétique
Il va tout seul essayer de suivre les bords de votre image, il vous suffit de guider avec votre souris
J’ai pris cette image, clic dessus pour la prendre en taille réelle
J’utilise assez peu cet outil donc je ne maitrise pas trop les réglages à droite, j’ai laissé tel qu’ils étaient (L , Contraste et Fréquence)
Pour mon image je voulais des bords un peu flou, style mist, donc j’ai mis la progressivité à 5

Double clic sur le calque pour transformer en calque normal
Ajouter un calque que vous remplissez d’une couleur en dessous, j’ai mis du blanc
Vous replacer sur le calque de l’image, clic sur le bord d’une rose, ensuite sans devoir cliquer essayer de faire le tour des bords que vous voulez sélectionner
S’il sélectionne une partie que vous ne voulez pas, pousser sur la touche delete une ou plusieurs fois pour revenir en arrière
Pour le forcer à sélectionner une partie qu’il ne veut pas prendre faites un clic mais sinon faites simplement le tour des bords sans cliquer jusqu’au point de départ
Avec cet outil il est difficile de faire des petites sélections comme avec l’outil lasso polygonal, il vaut mieux faire tout le tour d’un coup.
Une fois la sélection fermée, menu sélection – intervertir (ou ctrl majuscule i )
Et poussez sur la touche effacer du clavier – 2 fois
Désélectionner (ctrl d)
Résultat
La baguette magique
(outil sélection rapide caché en dessous)

Barre de réglages

Avec ce réglage un simple clic vous permet de sélectionner une partie assez unie d’une image ou l’espace vide sur un calque, on peut varier la tolérance pour améliorer la sélection.
Par contre la sélection n’est pas toujours très nette, pour tuber par exemple ce n’est pas un bon outil, vous aurez des hachures et des pixels du fond sur les bords.
***
Outil sélection rapide
Barre de réglage de l’outil

1 = nouvelle sélection
2 = ajouter à la sélection
3 = soustraire à la sélection
La flèche à côté du chiffre 12, ouvre la fenêtre en dessous qui vous permet de changer la taille et la dureté de l’outil
Image que j’ai utilisée (clic sur la miniature pour la prendre en taille réelle)
Ouvrez l’image, double clic sur le calque pour transformer en calque normal
Sur cette image la sélection va être assez facile
Cliquer sur la branche et remonter en maintenant sur la fleur, votre fleur devrait se sélectionner rapidement
Si vous deviez déborder, tenez la touche alt enfoncée, vous verrez apparaitre un moins dans votre curseur, ce qui vous permet de soustraire ce que vous avez sélectionner en trop.
Ici j’ai sélectionné exprès le noir en trop, en tenant alt je clic et je déplace pour désélectionner
(on ne voit pas le curseur avec le moins sur la capture)

Une fois ma sélection faites comme je le désire, j’ai contracté la sélection d’un pixel, pour aller bien à l’intérieur de l’image
Pour cela
Menu Sélection > modifier > contracter

j'ai mis 1 pixel
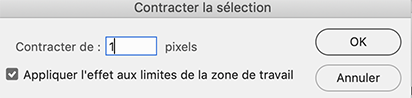
Ma sélection

Sélection intervertir (ctrl Maj i)
Pousser la touche effacer du clavier 2 fois
Résultat avec un calque blanc en dessous
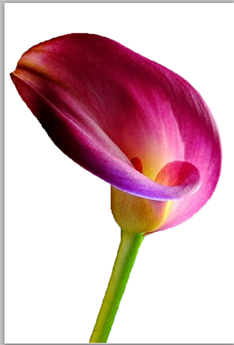
Fermer le calque blanc et enregistrer votre tube en png mais ne fermez pas votre travail en psd
***
Cette partie-ci est un peu plus poussée mais vous pouvez essayer si le cœur vous en dit
Il y a moyen aussi d’améliorer le résultat avant d’effacer, en cliquant sur "sélectionner et masquer" en haut dans la barre, il y a moyen de régler pour améliorer la sélection
sur les anciennes versions Cs c'est "améliorer le contour"
Grâce à la fenêtre d’historique, je me suis placée sur la sélection avant d’inverser la sélection
Ça annule tous ce que j’ai fait ensuite

voici ce que je viens de le faire sur ma sélection
Le résultat est bien meilleur
cliquer dans la barre du haut sur "Sélectionner et masquer"
J’ai mis des croix sur tous les réglages à changer
Clic sur la miniature pour voir en taille réelle
A vous de voir les réglages pour une autre image
(attention au contour progressif, a moins de vouloir en faire un mist, laisser en dessous de 1)
Une fois que le résultat vous semble bien cliquer sur ok en dessous
Votre calque d’origine se duplique et un masque de fusion se met sur la copie
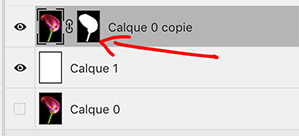
Clic droit sur le masque de fusion, appliquer le masque de fusion
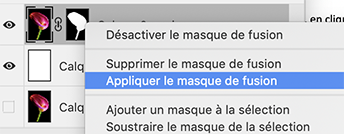
Résultat
ici j'ai réduit la taille pour mettre ici mais sur votre travail si vous zoomer légerement sur les deux résultats, vous verrez que celui-ci est bien plus net que le précédent.

J'espère que ce tuto vous a été utile et vous a permis de mieux comprendre ses outils
en cas de soucis vous pouvez me contacter à cette adresse
colybrix@hotmail.com
*****
Avril 2019
 Tags : Photoshop: lassos, baguette magique, sélection rapide
Tags : Photoshop: lassos, baguette magique, sélection rapide
-
Commentaires
Merci Coly pour ces petits tutos que je viens de survoler avant d'y revenir plus longuement
Mon point faible c'est l'utilisation du lasso etc suis pas douée du tout pour faire du découpage, même avec des ciseaux MDR
Je te souhaite une belle journée
Gros bisous et à plus tard
-
Vendredi 24 Mai 2019 à 06:01
-
superbe tuto !!!
je ne connaissais pas l'emploi de la dernière partie , merci
je vais la retenir !!!
j'aime beaucoup aussi la plume
passe une bonne journée
bisous
-
Vendredi 24 Mai 2019 à 10:59
-
le lasso je suis fâchée avec depuis longtemps j ai du
essayée sur Phoho flitre et je ne l ai plus utilisée depuis
quand je doit m en servir j ai toujours une astuce pour
contournée sa demande plus de temps en principe
mais sa passe c est le principal sur PS je prend le point
par point bonne journée bisous
-
Lundi 27 Mai 2019 à 12:49
-
 Suivre le flux RSS des commentaires
Suivre le flux RSS des commentaires
 Ajouter un commentaire
Ajouter un commentaire
















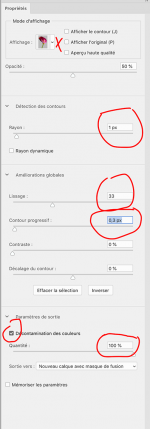





J'adore tes tuto merci beaucoup
merci beaucoup Dany
bonne journée, bisous