-
Les pinceaux et la gomme (pour Cs5)
Les pinceaux et la gomme (pour Cs5)
Convient pour les versions suivantes mais il peut y avoir de petits changements d’aspect
A partir de CC 2018 gros changement, voir tuto => ici
Les pinceaux
Aujourd’hui je vais vous expliquer un peu l’outil pinceau et par la même occasion la gomme qui utilise les mêmes « Brush » ou brosse que l’outil pinceau
Capture de votre outil pinceau et les outils cachés dessous

La barre de réglage en haut

En cliquant sur la petite flèche à côté du pinceau actif vous obtenez cette fenêtre avec les pinceaux par défaut, vous pouvez sélectionner le pinceau de votre choix

Vous pouvez en bougeant le curseur, augmenter ou diminuer la taille et la dureté du pinceau, moins le pinceau est dur plus les bords sont flous.
Sur la capture ci-dessus les bords sont nets.
Pour ajouter des pinceaux à ceux qui sont par défaut dans votre Photoshop, cliquer sur la flèche en haut à droite de la fenêtre
Là vous pouvez choisir :
-charger des formes
pour aller chercher un fichier pinceau que vous venez de charger par exemple
(les fichiers pinceaux Ps se terminent par .abr)

Ou sélectionner une des formes dans la liste en dessous (formes d’outil variées, forme de base, formes calligraphiques, et…)
Vous pouvez aussi ajouter des fichiers de pinceaux (.abr) dans le dossier brushes qui se trouve dans votre Photoshop.
Votre Ps doit être fermé ou bien redémarrer le après avoir ajouté les pinceaux pour les voir dans votre liste.
Pour cela trouver votre dossier contenant votre Photoshop et dans ce dossier chercher le dossier Preset dans lequel vous trouverez le dossier Brushes
(Et d’autres dossiers qui pourront vous servir pour ajouter des scripts, des styles, des dégradés, des motifs, etc….)
Tapez sur Google : Pinceaux Photoshop pour en trouver.
Lorsque vous ajoutez des pinceaux sur les versions Cs et les anciennes versions CC, cette fenêtre apparait,

Cliquer sur ajouter sinon il enlève les pinceaux actifs et les remplace par ceux que vous voulez mettre.
A chaque fois que vous ajoutez des pinceaux, ils se mettent à la suite des pinceaux actifs
Voici ce que j’obtiens après l’ajout de plusieurs dossiers pinceaux
Lorsque vous trouvez que vous en avez trop et que vous avez du mal à retrouver vos pinceaux, vous pouvez cliquer sur la flèche en haut et réinitialiser les formes

Cette fois sur la fenêtre qui s’ouvre ensuite, vous cliquez sur OK pour enlever tous les pinceaux actifs et remplacer par les formes de bases.
Plus qu’à rajouter les formes que vous désirez avoir le plus souvent sous la main
Personnellement je me suis fait une liste avec mes pinceaux préférés pour les retrouver facilement car j’ai environs 100 fichiers de pinceaux dans mon Photoshop CC
Une fois que vous avez choisi le pinceau que vous désirez utiliser, vous pouvez lui appliquer plusieurs réglages, pour cela ouvrir la fenêtre de forme en cliquant sur le petit carré avec 3 pinceaux dans la barre du haut de votre outil pinceau ou en allant dans le menu fenêtre et cliquez sur forme (ou Brush selon les versions), onglet paramètres de forme (Brush sur mon Cs 5)dans la fenêtre qui s’ouvre.
Au départ vous devriez être sur forme de la pointe sur le côté gauche
Laissez toujours lissage coché
Vous pouvez choisir un autre pinceau que le pinceau actif si vous le désirez et ensuite varier la taille, la symétrie, l’angle, arrondi, la dureté, et le Pas

Exemple j’ai pris un pinceau rond et j’ai tracé un trait en laissant le Pas à 25% par défaut, ça me fait une ligne (en haut)
J’ai augmenté le Pas à 360 et fait le même trait… j’ai des points (en bas)
Le Pas crée un espace dans le trait du pinceau

Avec un autre pinceau pour bien voir les changements
Réglages par défaut sauf le Pas que j'ai augmenté pour bien voir la forme du pinceau dans l'apercu en bas
En changeant la symétrie X et Y (le haut en bas, la droite à gauche) , l’angle, l’arrondi

Dans cette fenêtre vous pouvez régler bien d’autres choses
Pour vous montrer j’ai pris un pinceau rond net taille 32
J’ai mis la couleur rouge en avant plan
J’ai augmenté le pas
Je me suis ensuite placée sur Dynamique de forme à droite (placez-vous bien dessus pour avoir la bonne fenêtre à droite) et changer les réglages comme moi
Ensuite placez-vous sur diffusion et changer le réglage
Même chose sur Dynamique de couleur
Pour tester
Ouvrez un document j’ai mis 800 * 500 pixels
Remplir de blanc pour bien voir votre résultat
Nouveau calque et avec votre pinceau réglé comme le mien faite un clic maintenez et déplacez votre souris sur votre document.
(j'avais le rouge et le bleu dans ma palette, pris dans les premières couleurs du nuancier)
Mon résultat
Vous pouvez vous amusez à tester différents pinceaux et différents réglages
***
Pinceau remplacement de couleur
Petit passage sur l’outil remplacement de couleur CS ou CC
Pour changer la couleur d’une partie d’une image
Mes réglages habituels, vous pouvez changer la taille du pinceau et éventuellement la dureté en cliquant sur la flèche à côté du pinceau

Mettez en avant plan la couleur désirée et passer sur votre couleur.
Attention si vous désirez une couleur claire et que votre couleur de départ est foncée,
il faudra éclaircir la couleur de départ soit en la sélectionnant au lasso ou autre,
soit avec l'outil densité moins que je vous expliquerais dans une autre leçon
***
La gomme
Capture de l’outil gomme

Capture de la barre de réglages

En cliquant sur la petite flèche à coté du pinceau actif, comme sur l’outil pinceau vous pouvez choisir d’autres formes de pinceaux
Vous pouvez également réglé la dureté, le pas, et dans la barre l’opacité
Je ne change jamais le flux que je laisse à 100%
Quelques exemples avec la gomme
Sur un fond bleu, j’ai pris une brosse ronde de 60, dureté 100% et j’ai tracé une ligne (la 1)
Ensuite j’ai pris la même brosse mais dureté à 0 et j’ai tracé une autre ligne (la 2)
Et pour finir j’ai baissé l’opacité à 50 en gardant la même brosse floue et tracé une autre ligne (la 3)
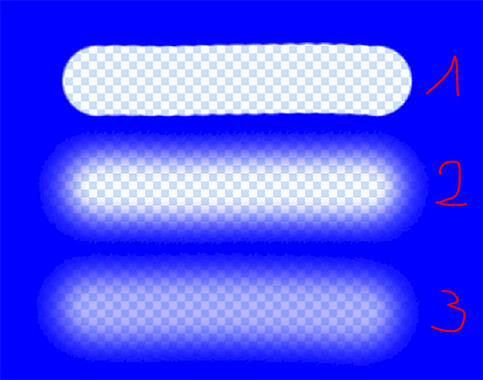
***
La gomme d’arrière-plan
Avec ces réglages

J’ai ouvert cette image

J’ai cliqué sur le bleu du ciel et continué à déplacer ma souris en maintenant le clic et ça m’a effacé tout le bleu du ciel en gardant les nuages, le sphinx et la pyramide, malgré que j’ai passé la gomme dessus
J’ai ajouté un calque en dessous et mis un bleu plus foncé

***
La gomme Magique
Réglage de la barre

J’ai pris cette image

Un clic sur le noir avec la gomme magique
J’ai mis un calque blanc en dessous pour que vous puissiez voir le résultat qui n’est pas très réussi, il a enlevé une partie de la tige aussi

***
j'espère que ce tuto vous a été utile et que vous avez mieux compris ces outils
en cas de soucis vous pouvez me contacter à cette adresse
colybrix@hotmail.com
à bientôt pour une autre leçon
***
Mai 2019
 Tags : Pinceaux et gomme Phothoshop Cs5 et suivants
Tags : Pinceaux et gomme Phothoshop Cs5 et suivants
-
Commentaires
2SassDimanche 17 Novembre 2019 à 15:013CatJeudi 22 Février à 21:35Coucou Colybrix
Mille mercis et même plus pour tes tutos, très bien expliqués j'apprends beaucoup de toi merciiiiiiiiiii
-
Vendredi 23 Février à 05:52
-
 Suivre le flux RSS des commentaires
Suivre le flux RSS des commentaires
 Ajouter un commentaire
Ajouter un commentaire











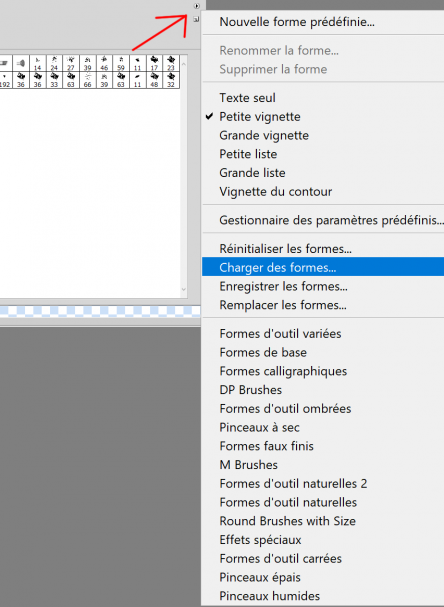







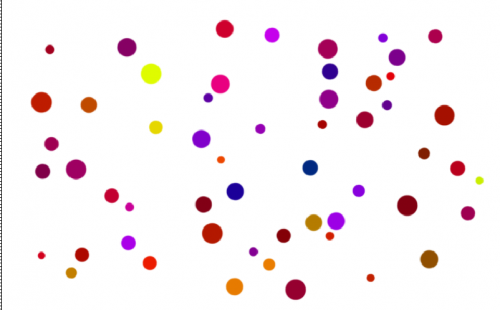


bravo pour tes explications très claires
j'emploie souvent ces outils
bonne journée ma douce
bisous
merci Elise, oui tu maitrise bien Ps aussi
gros bisous